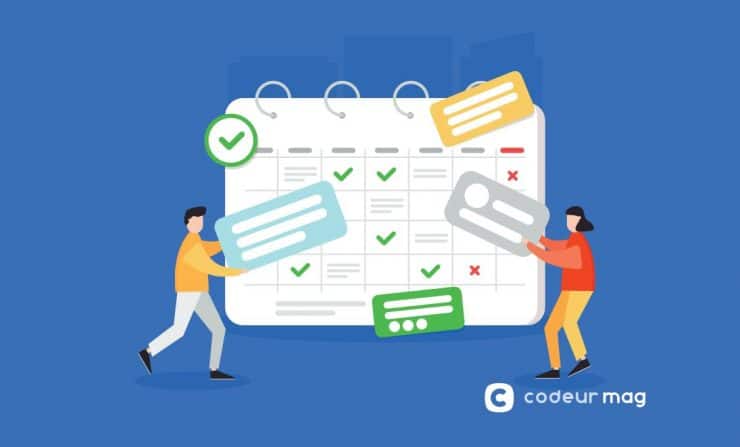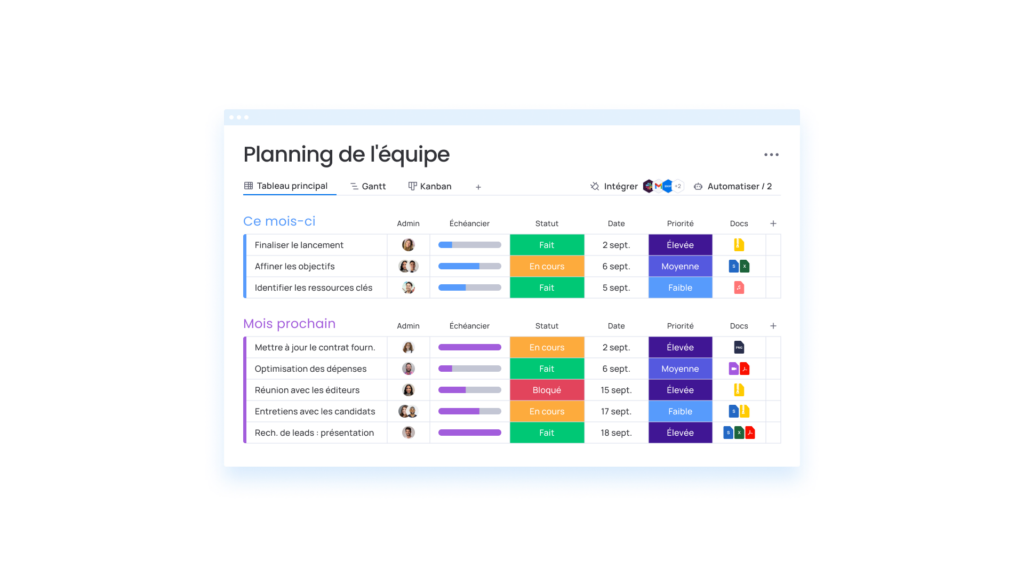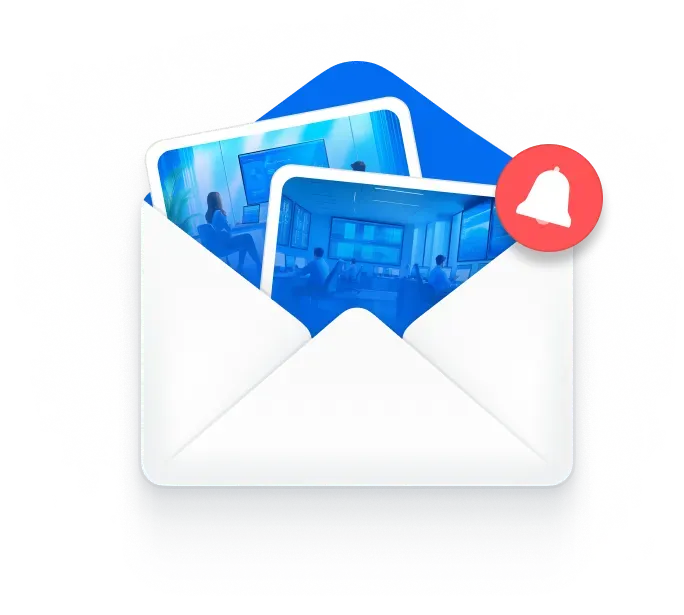Trello est un outil de gestion de projet de plus en plus incontournable. Grâce à son système de tableau, il permet de vous organiser efficacement, de partager en temps réel des informations, avancements sur un projet, etc. avec toutes vos équipes et bien plus encore.
Que vous l’utilisiez pour gérer des projets clients, des commandes en tant que freelance ou que vous souhaitiez créer un calendrier éditorial pour votre blog, dans le cadre de votre stratégie inbound marketing, vous allez adorer Trello.
Pour autant, nombre d’utilisateurs n’exploitent pas tout son potentiel. Voici donc 7 fonctionnalités de Trello que vous devriez absolument connaître !
Prérequis : si vous ne savez pas utiliser Trello, ne manquez pas nos conseils à ce sujet.
Certains outils dans cet article sont sponsorisés. Ils comportent la mention "Sponsorisé". Découvrez comment sponsoriser votre outil.
monday.com
monday.com est une plateforme de gestion de projet qui simplifie la collaboration tout en renforçant l’efficacité de votre équipe. Utilisez des fonctionnalités telles que l’automatisation, les modèles préconçus et l’intelligence artificielle pour remplacer les tâches manuelles par une technologie flexible qui vous permet de vous concentrer sur votre travail et gagner en productivité. De plus, plus aucune information ne se perd… Communications, documents, liens et échéances sont centralisés sur la plateforme et le tout est à la disposition de chaque collaborateur, tout le temps. Entièrement personnalisable, la plateforme s’adapte aux besoins les plus variés de votre entreprise, garantissant une gestion de projet optimale.
Véritable concurrent à Trello, monday.com est un outil beaucoup plus complet qui permet de gérer de A à Z votre entreprise !
1. Les raccourcis clavier
Trello dispose de nombreux raccourcis clavier. Et nous savons tous à quel point ils représentent un gain de temps ! Avec eux, vous pouvez modifier toutes vos cartes, archiver facilement, déplacer etc.
Lorsque vous êtes sur un de vos tableaux Trello, il vous suffit d’appuyer sur la touche “?” pour afficher tous les raccourcis claviers. Parmi les plus pratiques nous retiendrons :
Touche E pour éditer la carte
Lorsque vous survolez une carte, appuyer sur la touche “E” pour ouvrir le mode édition rapide et ainsi modifier le contenu. Un clic en moins, c’est toujours bon à prendre.
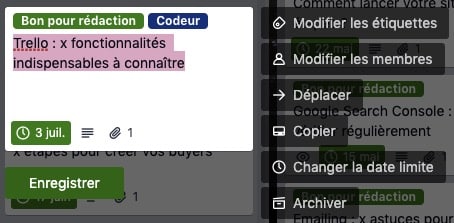
Touche B pour ouvrir le menu de tableau
En appuyant sur la touche B votre menu comportant tout vos tableaux, s’ouvre instantanément. La navigation entre les tableaux est ainsi facilitée.
Touche C pour archiver une carte
Au survol d’une carte, appuyez sur la touche C pour l’archiver directement.
Touche L pour modifier les étiquettes
Rien de plus fastidieux que de modifier des étiquettes n’est-ce pas ? En survolant une carte, il vous suffit d’appuyer sur L pour faire apparaître toutes les étiquettes et ainsi procéder aux modifications.
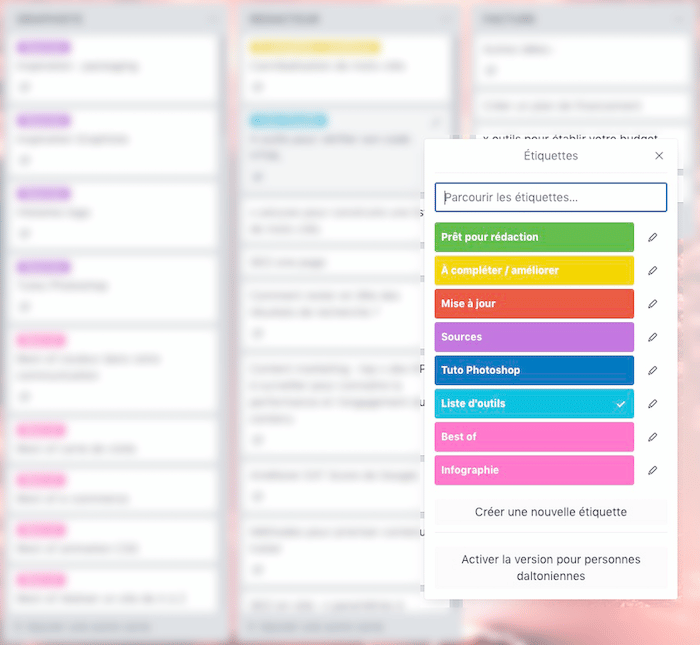
2. Les mentions
Cette fonctionnalité vous sera très utile si vous travaillez sur un projet collaboratif notamment. Vous aurez peut-être besoin de notifier un autre participant d’une modification ou d’un avancement.
Pour cela, vous pouvez le mentionner en utilisant le “@”. Des suggestions de noms vont alors apparaître et vous n’aurez plus qu’à sélectionner la personne concernée. Ce membre recevra une notification.
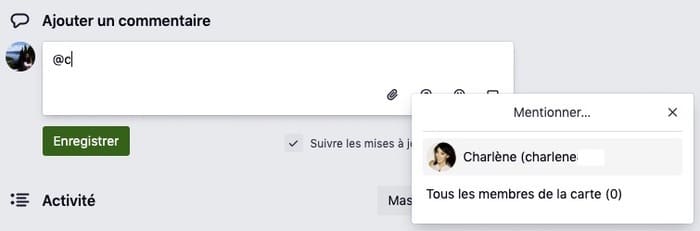
3. Le Drag n’drop pour les pièces jointes
Plutôt que d’effectuer plusieurs manipulations pour uploader vos fichiers sur une carte, vous pouvez simplement les ajouter avec le système de glisser/déposer. Cela est valable, quelque soit le fichier : document Word, PDF, image, etc.
Vous pouvez également glisser des images provenant d’autres sites web. Si vous n’êtes pas à l’aise avec le procédé, il est aussi possible de coller directement le fichier. Pour cela, faites un clic droit sur l’image que vous souhaitez intégrer, sélectionnez “Copier l’image”. Rendez-vous ensuite sur votre carte pour coller l’image.
Enfin, vous pouvez également sélectionner une URL dans la barre de votre navigateur et la faire glisser directement dans une carte pour l’intégrer.
4. Les émoticônes
Rien de pire que l’incompréhension. Lorsque l’on échange par mail ou autre messagerie, on ne devine parfois pas le ton employé par son interlocuteur. Heureusement, il y a les emojis.
Dans la boîte de commentaire de votre carte, vous trouverez une icône dédiée aux émoticônes. Il suffit de cliquer dessus pour accéder à la liste.
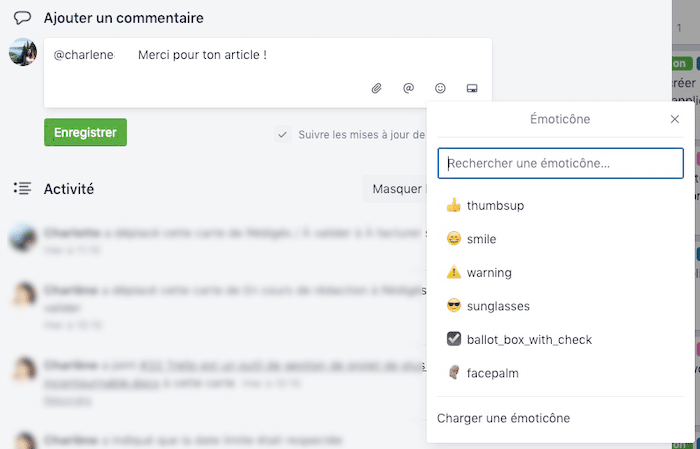
5. Créer plusieurs cartes et checklist en un clic
Lorsque l’on doit créer de nombreuses cartes ou checklist, l’opération peut vite devenir fastidieuse. Pour peu que votre checklist soit sur un application ou sur un tableur voire un document Word, vous devez jongler en permanence entre les fenêtres.
Heureusement, avec Trello, la manipulation devient plus simple. Il vous suffit de copier l’ensemble des éléments de votre document puis de les coller dans une carte. Lorsque vous cliquez sur le bouton vert “ajouter une carte” , Trello va vous demander si vous souhaitez créer une seule carte ou plusieurs. Le nombre indiqué correspondra à celui des différentes tâches collées.
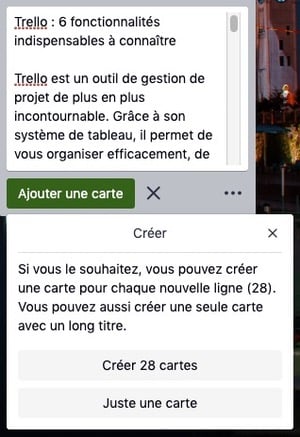
Attention : Dans le cas d’un copier/coller depuis un traitement de texte, chaque tâche devrait être séparée par une ligne pour que le logiciel comprenne qu’il s’agit de tâches différentes.
6. Mener une action pour toute une colonne
Peut-être vous est-il déjà arrivé de vouloir archiver toutes les cartes d’une colonne d’un seul coup ? Cela est possible.
Il suffit de survoler le titre de votre colonne et de cliquer sur le bouton de menu en haut à droite. Vous verrez apparaître la mention “Déplacer toutes les cartes de cette liste” ou “Archiver toutes les cartes de cette liste”. Et le tour est joué !
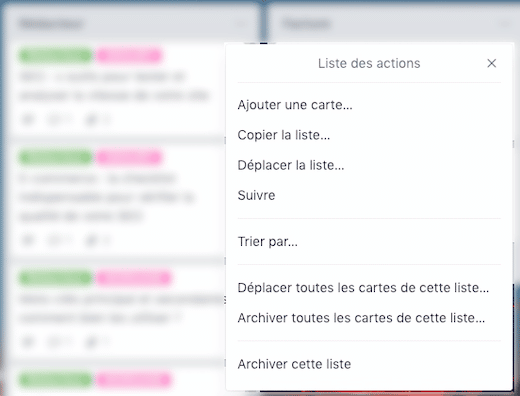
Avec ces fonctionnalités, vous devriez optimiser votre utilisation de Trello et gagner un temps précieux. À vos tableaux !
7. Les Power-Ups
Les Powers-Ups sur Trello sont des sortes de mini automatisations qui permettent d’automatiser certaines tâches. Vous pouvez par exemple attribuer automatiquement des cartes à certaines personnes, déplacer les cartes d’une colonne à une autre en fonction de certains actions, etc.
Cette fonctionnalité est particulièrement adaptée aux services avec plusieurs personnes, pour faciliter le travail en équipe.