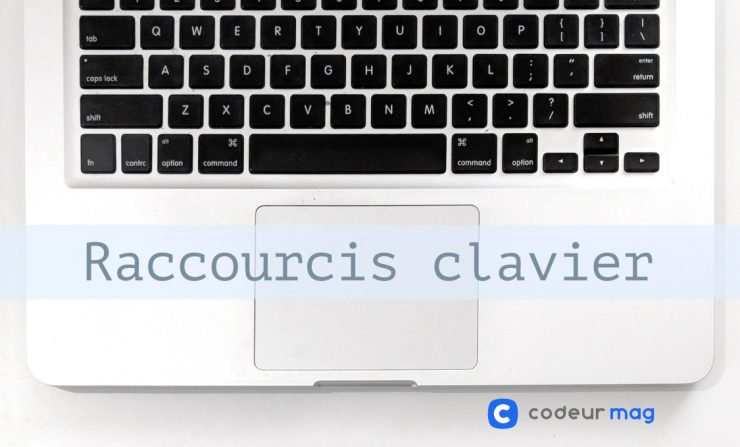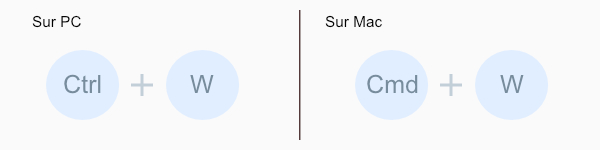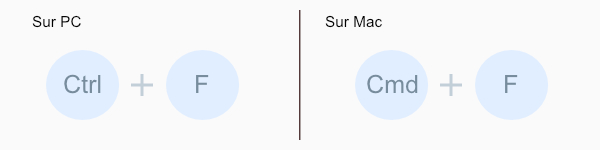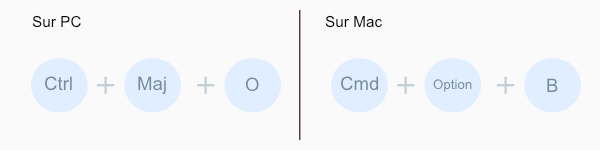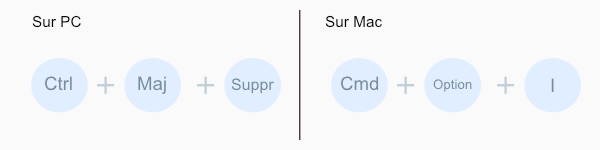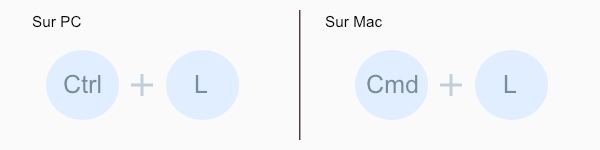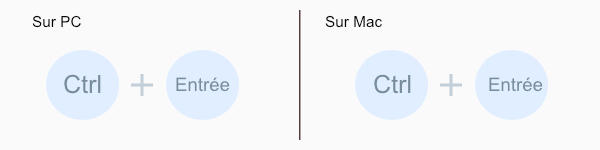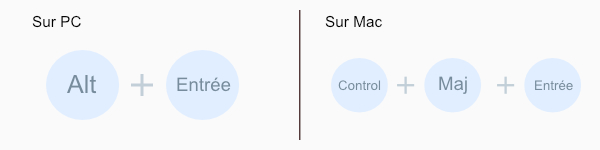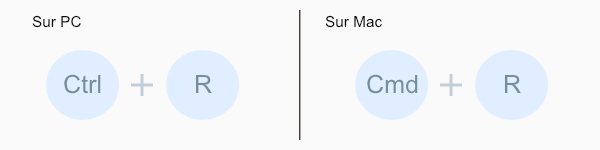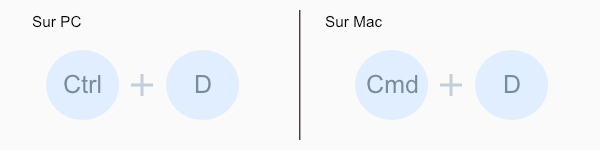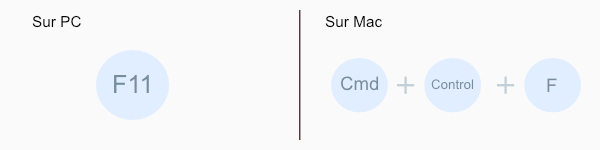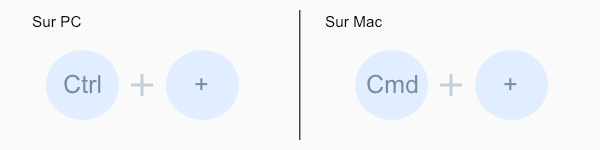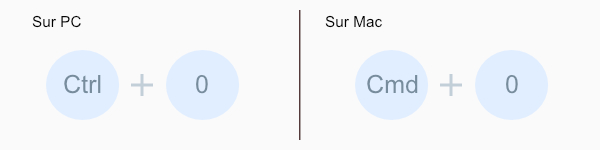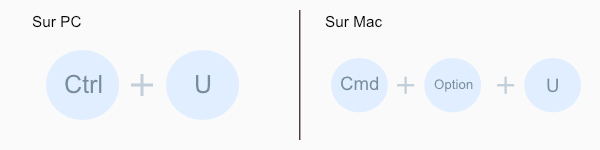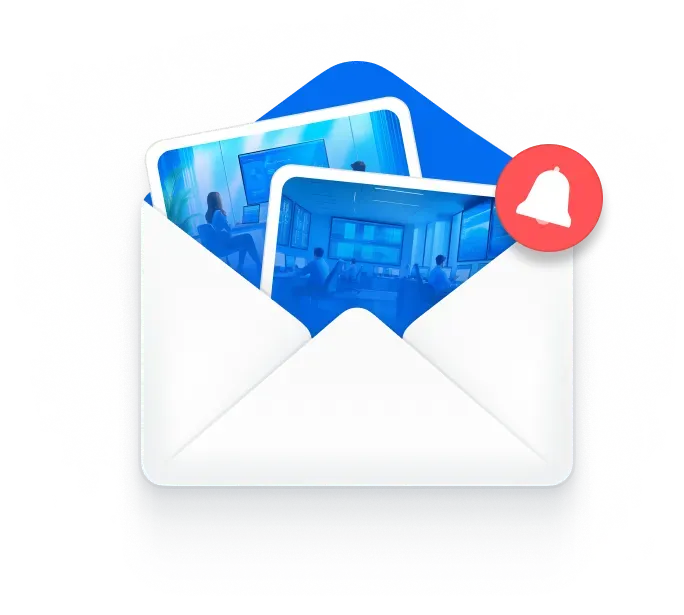Si vous passez du temps sur Internet, vous avez sans doute envie de naviguer un peu plus vite.
Cela tombe bien, nous avons trouvé pour vous les 20 raccourcis clavier les plus utiles sous Google Chrome pour vous permettre de gagner du temps et d’être plus efficace.
Alors laissez vos souris de côté quelques instants, et à vos claviers !
Raccourcis clavier pour les fenêtres
1. Ouvrir une nouvelle fenêtre
Pour ouvrir une nouvelle fenêtre de votre navigateur Chrome, appuyez simultanément sur Ctrl et N sur PC. Si vous êtes sur Mac, appuyez sur Cmd et N en même temps.
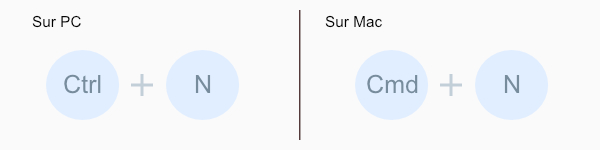
2. Fermer Google Chrome
Pour quitter votre navigateur, appuyez simultanément sur les touches Ctrl, Maj et Q. Sur Mac, laissez la touche Cmd enfoncée puis appuyez sur Q.
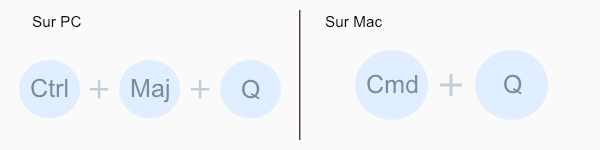
Raccourcis clavier pour les onglets
3. Ouvrir un nouvel onglet
Pour ouvrir un nouvel onglet sur PC, appuyez sur Ctrl puis simultanément sur la touche T. Sur Mac, appuyez simultanément sur Cmd et T.
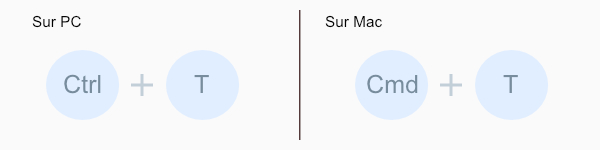
4. Accéder à l’onglet suivant
Pour accéder et ouvrir les onglets suivants laissez enfoncer la touche Ctrl puis appuyez sur la touche Tabulation sur PC. Sur Mac, maintenez la touche Cmd enfoncée puis appuyez sur Option et la flèche de droite.
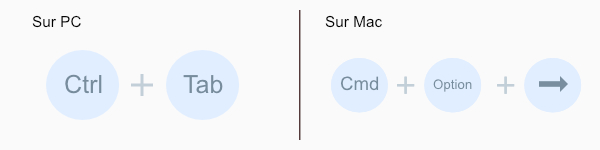
5. Accéder à l’onglet précédent
Sur PC, appuyez simultanément sur Ctrl, Maj et la touche Tabulation. Sur Mac, pour accéder à l’onglet précédent maintenez la touche Cmd enfoncée puis appuyez sur Option et la flèche de gauche.
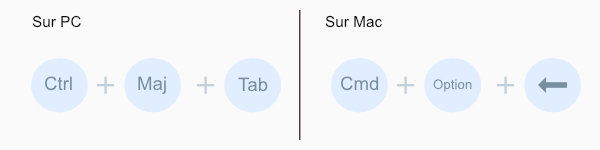
6. Fermer l’onglet actif
Sur PC, pour fermer l’onglet sur lequel vous vous trouvez, appuyez sur la touche Ctrl et sur la touche W. Sur Mac, laissez la touche Cmd enfoncée puis cliquez sur la touche W.
Raccourcis clavier pour les fonctionnalités de Google Chrome
7. Lancer une recherche dans la page active
Si vous recherchez un mot ou une expression sur votre page web, les touches Ctrl et F vous feront gagner beaucoup de temps. Appuyez sur ces deux touches sur PC pour ouvrir une barre de recherche et saisissez le terme recherché.
Sur Mac, appuyez simultanément sur Cmd et F pour ouvrir la barre de recherche.
8. Ouvrir le gestionnaire de favoris
Pour gérer vos favoris et accéder au gestionnaire sur PC servez-vous des touches Ctrl, Maj et O. Sur Mac appuyez également en même temps sur les touches Cmd, Option et B.
9. Ouvrir les outils pour développeurs
Si vous êtes développeur, vous gagnerez du temps pour ouvrir vos outils en appuyant sur Ctrl, Maj et Suppr simultanément. Si vous êtes sur Mac, vous utiliserez les touches Cmd, Option et I.
Raccourcis clavier pour la barre d’adresse
10. Accéder à la barre de recherche
Pour positionner votre curseur dans la barre de recherche laissez la touche Ctrl enfoncée puis appuyez sur L sur PC. Sur Mac, utilisez les touches Cmd et L.
11. Ajouter www. Et .com au nom d’un site et l’ouvrir dans l’onglet actif
Commencez par saisir le nom du site puis appuyez simultanément sur Ctrl et Entrée sur PC. Sur mac, la manipulation est la même, vous devez appuyer sur Ctrl et Entrée.
12. Ajouter www. Et .com au nom d’un site et l’ouvrir dans un nouvel onglet
Si cette fois vous voulez ouvrir le site dans un nouvel onglet, laissez la touche Alt enfoncée puis appuyez sur Entrée, après avoir saisie le nom du site. Sous Mac, utilisez les touches Ctrl, Maj et Entrée.
Raccourcis clavier pour les pages web
13. Actualiser la page active
Pour recharger votre page, utilisez les touches Ctrl et R sur PC, et les touches Cmd et R sur Mac.
14. Enregistrer la page active dans vos favoris
Sur PC, appuyez en même temps sur les touches Ctrl et D. Sur Mac vous utiliserez la touche Cmd à la place de la touche Ctrl.
15. Activer ou désactiver le mode plein écran
Sur PC le raccourcis est très simple, vous devez simplement appuyer sur F11. Sur Mac, laissez d’abord la touche Cmd enfoncée puis cliquez sur Ctrl et F simultanément.
16. Zoomer sur la page active
Pour agrandir les éléments d’une page web, utilisez les touches Ctrl et + sur PC, tandis que sur Mac utilisez les touches Cmd et +.
17. Dézoomer sur la page active
Pour, à l’inverse, réduire les éléments de la page active, maintenez les touches Ctrl et – enfoncées sur PC. Sur Mac ce seront les touches Cmd et -.
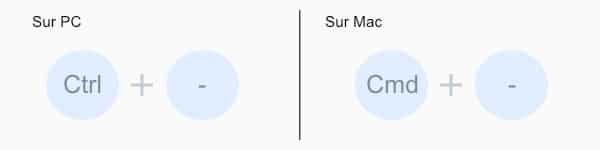
18. Rétablir les éléments à leur taille normale
Pour remettre votre page web à sa taille initiale, laissez la touche Ctrl enfoncée sur PC et appuyez sur 0. Sur Mac, utilisez les touches Cmd et 0.
19. Ouvrir la boite de dialogue pour imprimer la page active
Inutile de vous rendre dans « Fichier » puis « Imprimer ». Dorénavant, utilisez les touches Ctrl et P sur PC, ou Cmd et P sur Mac.
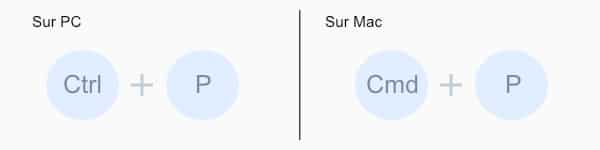
20. Afficher le code source HTML
Pour nos amis les développeurs, vous pouvez laisser la touche Ctrl enfoncée puis appuyer simultanément sur la touche U si vous êtes sur PC. Sur Mac, utilisez les touches Cmd, Option et U.
Vous cherchez à vider votre cache sur Google Chrome ? Suivez notre mini tuto pour apprendre à le faire rapidement !