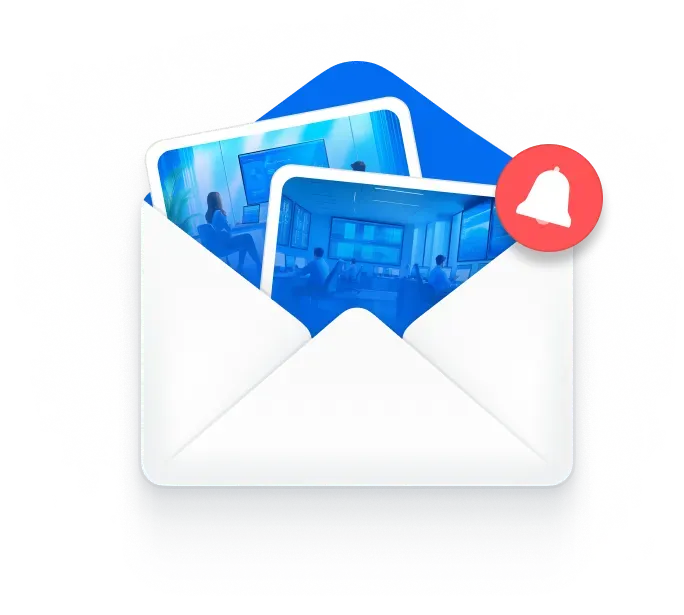Si Google Analytics est un outil puissant pour suivre votre activité, il n’empêche que de nombreuses informations ne sont pas toujours visibles. Peut-être vous est-il déjà arrivé de chercher une donnée précise et de ne pas la trouver.
Pour profiter pleinement des qualités de Google Analytics, une fonctionnalité ne doit pas être négligée : la création de segments personnalisés.
Dans cet article, nous allons tout vous dire sur l’utilité de ces segments et la façon de les créer. Vous repartirez même avec des exemples concrets de segments personnalisés que vous pourrez ajouter à votre compte Google Analytics.
Sommaire :
Qu’est-ce qu’un segment personnalisé ?
Un segment personnalisé est un extrait de vos données et vous permet de visualiser ces dernières de façon plus précise.
Par défaut, Google Analytics vous donne des informations générales sur le nombre de sessions, leur durée, le nombre de pages vues ou encore le taux de rebond par exemple.
Grâce aux segments personnalisés, vous pourrez entre autres visualiser :
- Le nombre d’utilisateurs qui ont effectué un achat
- Le nombre d’utilisateurs qui ont ajouté un produit à leur panier mais qui n’ont pas effectué d’achat
- Le nombre de sessions utilisateurs selon un type de page
- Le nombre d’utilisateurs qui ont complété un formulaire
- Etc.
Les segments personnalisés sont donc très utiles pour étudier un segment spécifique de vos utilisateurs, d’autant plus qu’ils peuvent être appliqués à tous les rapports de Google Analytics et comparés entre eux.
Vos segments personnalisés peuvent être créés depuis n’importe quel rapport Google Analytics. Pour cet article, nous nous situons dans la vue d’ensemble de l'”Audience”. Automatiquement, les données présentées prennent en compte “Tous les utilisateurs”. Si vous cliquez sur ce segment, vous en voyez d’autres apparaître :
- Tous : dans cet onglet, tous vos segments disponibles apparaissent
- Segments systèmes : ici ce sont les segments préconçus par Google Analytics
- Personnalisés : vous retrouverez dans cet onglet les segments que vous aurez créés
- Segments partagés : s’afficheront ici les segments que vous aurez partagés avec d’autres utilisateurs de Google Analytics
- Favoris : vos segments ajoutés en favoris apparaissent ici
- Segments sélectionnés : simple à comprendre, vous voyez le(s) segment(s) actuellement sélectionné(s)
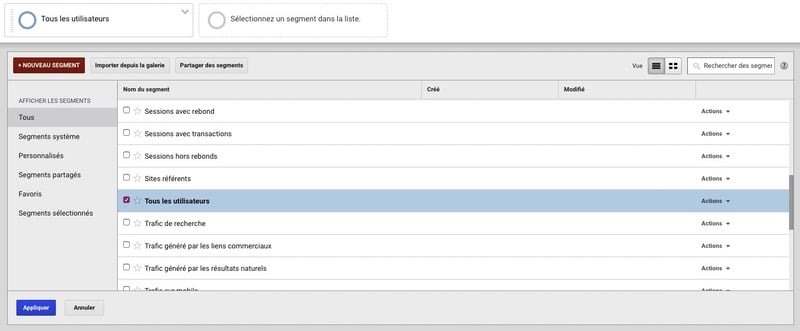
Ce qui nous intéresse dans cet article, c’est de créer nous-même un segment personnalisé. Ce cas de figue à lieu lorsqu’aucun segment proposé par Google Analytics ne nous permet d’analyser les données souhaitées.
Pour créer un segment personnalisé, vous pouvez lire notre tutoriel dédié à ce sujet. Vous apprendrez à lire l’interface et à créer un segment simple.
Ensuite, jetez un œil aux exemples qui suivent…
5 exemples de segments personnalisés à ajouter
Afin de vous faire gagner du temps, nous allons vous expliquer comment créer 5 segments utiles à ajouter à Google Analytics.
1. Comparer les comportements selon la longueur des mots-clés
Dans une stratégie SEO il est conseillé de se concentrer sur les mots-clés de longue traîne. Plus précis, ils rapportent généralement moins de trafic mais ce dernier est plus qualifié.
Pour comparer le comportement des utilisateurs utilisant des mots-clés de longue traîne à celui des utilisateurs arrivant sur votre site via des mots-clés génériques, il convient de créer des segments personnalisés en fonction de la longueur des mots-clés.
Rendez-vous dans “Conditions” puis ajoutez la condition suivante :
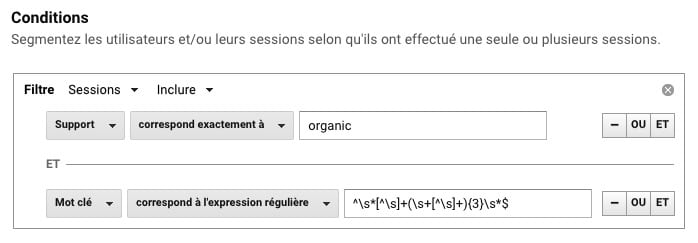
En premier lieu, vous devez préciser que vous souhaitez extraire les utilisateurs arrivés sur votre site via les recherches organiques. Ensuite, le mot-clé doit correspondre à l’expression régulière ^\s*[^\s]+(\s+[^\s]+){3}\s*$. Le “{3}” précise que le mot-clé contient 4 termes. Pour deux termes vous indiquerez donc {1}, pour trois termes {2}, etc.
Pour extraire les données pour les utilisateurs ayant saisit 5 termes ou plus, utilisez l’expression régulière suivante : ^\s*[^\s]+(\s+[^\s]+){4,}\s*$.
Créez autant de segments souhaités. De notre côté, nous avons créé les segments pour :
- 2 mots-clés
- 3 mots-clés
- 4 mots-clés
- 5 mots-clés ou plus
Depuis la vue d’ensemble de votre audience par exemple, vous pouvez comparer les comportements en sélectionnant vos segments personnalisés.
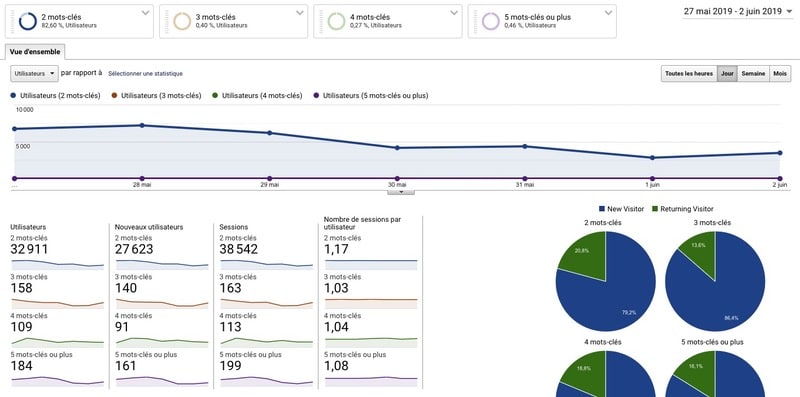
2. Comprendre le comportement des plus gros clients
Ce segment est particulièrement adapté aux sites e-commerce.
Admettons qu’en moyenne chaque client dépense 150 € sur votre site. Vos plus gros clients sont ceux qui dépensent deux (300 €) ou trois (450 €) fois plus. Il peut être intéressant d’isoler les données pour ce type d’acheteurs car ils ont certainement des comportements différents.
Mieux vous connaîtrez ce segment, mieux vous pourrez cibler les acheteurs “moyens” pour les transformer en gros clients.
Pour ce segment personnalisé, rendez-vous dans “Commerce électronique” puis indiquez le montant à partir duquel un utilisateur est considéré comme un gros client. Dans notre exemple, le chiffre d’affaires par utilisateur doit être supérieur ou égal à 300 €.
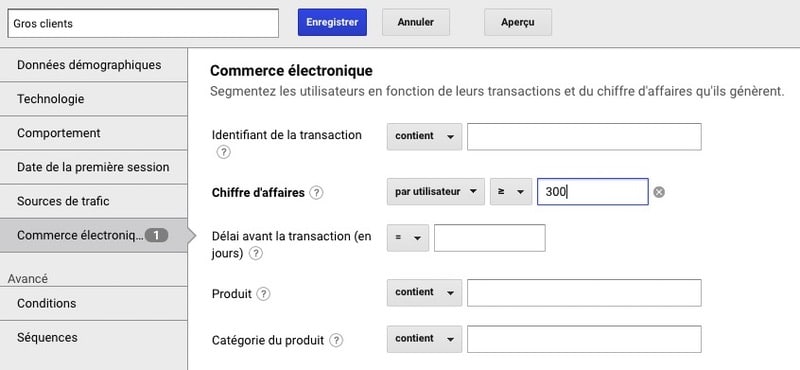
En appliquant ce segment, vous pourrez déterminer via quelles campagnes publicitaires ces acheteurs arrivent, ou grâce à quels mots-clés. Vous pourrez également identifier leur source de trafic, les produits qu’ils achètent, etc.
3. Comparer les acheteurs uniques aux multi-acheteurs
Dans un monde idéal, vos clients devraient revenir régulièrement sur votre site e-commerce pour effectuer des achats. Mais cette situation ne concerne qu’une partie de votre clientèle. En réalité, la plupart des acheteurs ne viennent qu’une fois.
Alors, qu’est-ce qui sépare ces deux types d’utilisateurs ? Comment leur comportement diffère-t-il ? Est-ce qu’ils recherchent la même chose ? Est-ce qu’ils visitent des pages différentes ? Viennent-ils de sources différentes ?
Aucun segment préconçu par Google Analytics ne vous permet de répondre à ces questions. C’est pour cela que vous devez créer un segment personnalisé.
Dans “Comportement”, renseignez 2 transactions ou plus par utilisateur. Cela vous permettra d’extraire les données des multi-acheteurs.
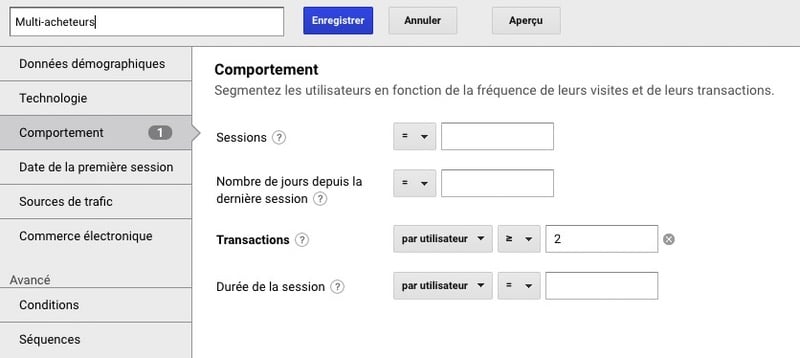
Créez ensuite un nouveau segment pour les acheteurs uniques en renseignant “Transactions par utilisateur égale à 1”.
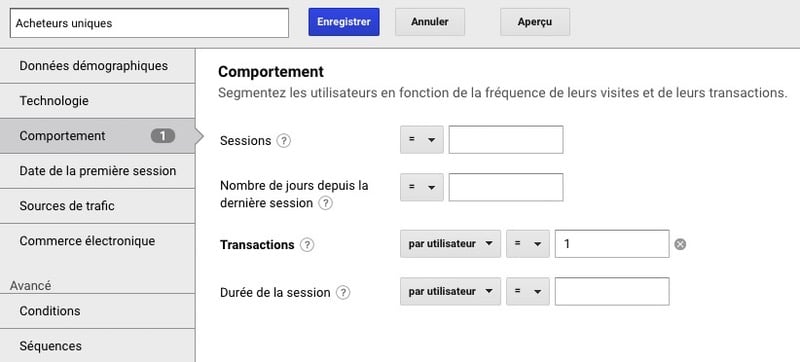
Vous n’avez plus qu’à sélectionner ces deux segments et à comparer les données.
4. Identifier le trafic de votre site issu de votre blog
Créer un blog est une stratégie souvent utilisée pour ramener du trafic sur son site internet. Si vous voulez mesurer l’efficacité de votre blog, vous pouvez créer un segment personnalisé dans Google Analytics.
Dans “Conditions”, ajoutez les trois filtres suivants :
- Les utilisateurs qui arrivent directement sur votre blog,
- Qui consultent au moins 1 une page et
- Qui ressortent sur une page de votre site qui n’appartient pas à votre blog.
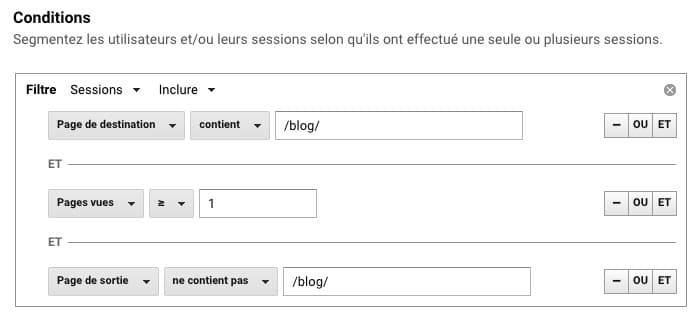
Grâce à ce nouveau segment, vous pouvez par exemple voir quelles pages ont été consultées avant de transformer votre lecteur en utilisateur de votre site.
5. Analyser les utilisateurs les plus engagés
Par utilisateurs engagés, on entend les utilisateurs qui visitent un certain nombre de pages sur votre site et qui ont une durée de session élevée.
Par défaut, ce segment n’est pas proposé par Google Analytics, c’est pourquoi vous allez devoir le créer vous-même. Les conditions sont simples : renseignez le nombre de pages vues et la durée de session (en secondes) minimums pour qu’un utilisateur soit qualifié de “très engagé”.
Dans notre cas, voici ce que nous saisissons :
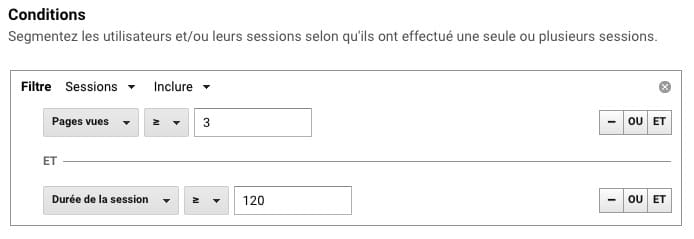
Pour bien utiliser ce segment personnalisé, identifiez les sources d’arrivées de ces utilisateurs, les pages qu’ils visitent le plus, etc.
Vous voyez qu’il est possible d’ajouter des segments personnalisés très variés, des expressions régulières plus complexes et il serait très difficile de détailler toutes les possibilités dans cet article.
Mais maintenant que vous comprenez un peu mieux le fonctionnement, à vous d’ajouter vos propres conditions pour segmenter vos données. Ajoutez-les ensuite à votre reporting sous Google Data Studio. Vous pourrez suivre vos nouvelles métriques facilement.