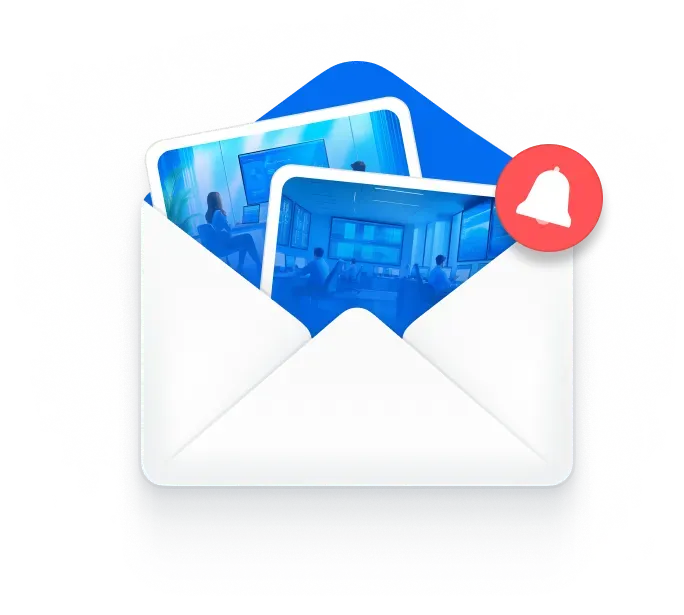La messagerie de Google vous permet d’envoyer des emailings à tous vos contacts, de manière rapide et simplifiée. Cette solution est idéale si la plupart de vos prospects ou clients utilisent Gmail. La délivrabilité sera meilleure que via n’importe quel outil, mais surtout, votre message sera envoyé dans la boîte principale (au lieu de l’onglet « Promotions »).
Si vous voulez doper votre taux d’ouverture, testez l’envoi de vos campagnes emailing via Gmail ! Pour ce faire, vous n’aurez besoin que d’un compte Gmail, d’une Google Sheet et du module Yet Another Mail Merge.
Cap sur les 11 étapes pour une campagne marketing de publipostage sur Google réussi !
1. Connectez-vous à votre compte Gmail et rendez-vous dans le menu d’applications, en haut à droite.
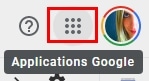
2. Sélectionnez « Drive », puis créez une nouvelle Google Sheets.
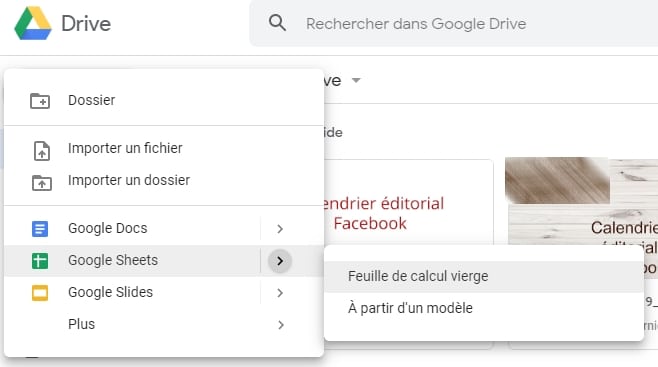
3. Nommez la feuille de calcul. Par exemple : listing newsletter.
Puis créez des colonnes avec les coordonnées de vos destinataires. À vous de choisir les informations que vous devez inclure (nom, prénom, numéro de téléphone…). Dans tous les cas, vous êtes obligé de renseigner une colonne « Email ».
Copiez/collez les données issues de votre liste de prospection.
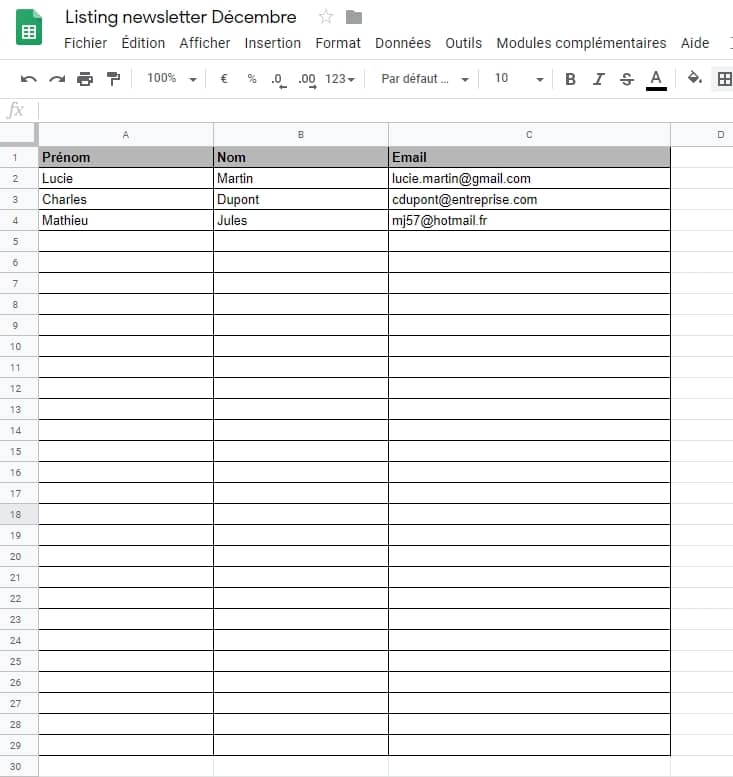
À lire aussi : Messages tronqués sur Gmail : que faire ?
4. Maintenant que la liste est complète, retournez dans votre boîte de réception Gmail. Créez un « Nouveau Message ».
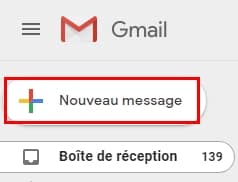
5. Le champ Destinataire doit rester vide. Par contre, vous pouvez rédiger votre email ou newsletter. Si vous souhaitez insérer le prénom du destinataire (ou une autre information), utilisez la balise $%Nom de la colonne%.
Par exemple : « Bonjour $%Prénom%, nous vous contactons pour vous proposer une offre exceptionnelle… »
6. Ajoutez un objet à votre email. Soyez concis, court et captivant. N’hésitez pas à utiliser des émoticônes. Vous pouvez également personnaliser l’objet en ajoutant le prénom du destinataire, toujours à l’aide de la balise $%Prénom%.
7. Retournez sur votre Google Sheets. Cliquez sur « Modules Complémentaires », puis « Téléchargez des modules complémentaires ».
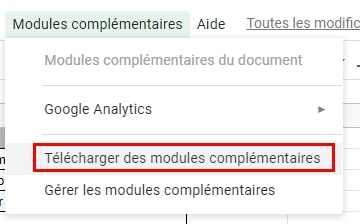
8. Recherchez le module nommé « Yet Another Mail Merge » et installez-le.
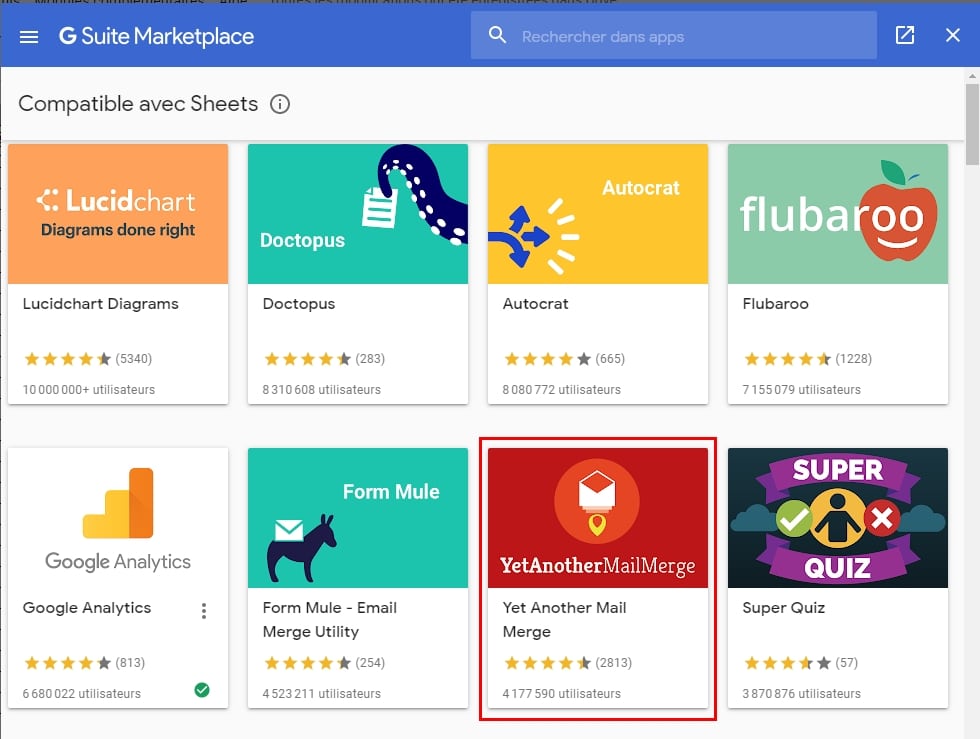
9. Retournez sur l’onglet « Modules Complémentaires », l’outil « Yet Another Mail Merge » est disponible. Placez la souris dessus et sélectionnez « Démarrer le publipostage ».
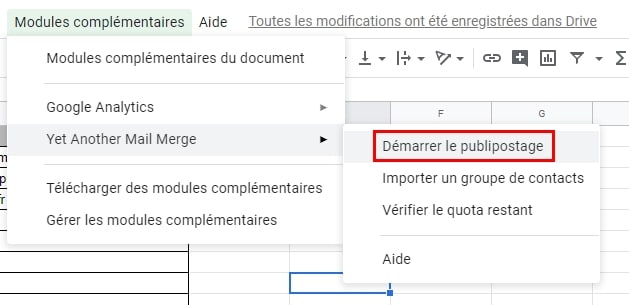
10. Sélectionnez le brouillon de l’email que vous avez rédigé. Dans notre exemple, il s’intitule « Une offre irrésistible vous attend !! ».
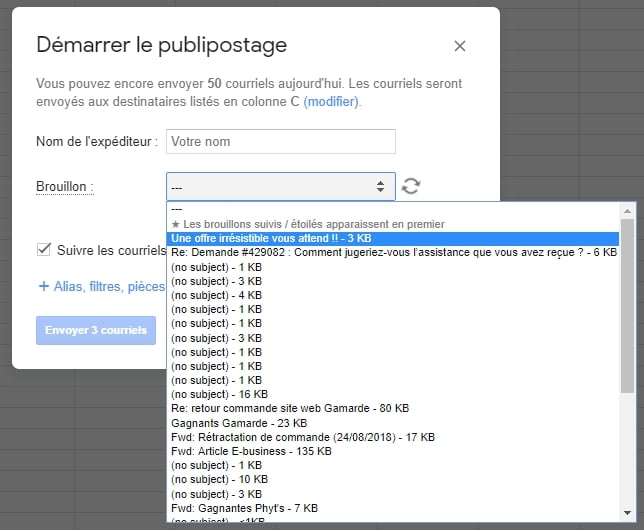
11. Choisissez le mode d’envoi : immédiat ou à une heure/date ultérieure.
Conseil : avant tout, testez votre email ! Envoyez-le à votre adresse et, éventuellement, à quelques collègues pour vérifier l’affichage, mais également éviter les coquilles ou d’éventuels problèmes avec les images (si vous en avez ajouté).
La version gratuite de Yet Another Mail Merge vous permet d’envoyer 50 emails par jour. Si votre liste contient davantage d’adresses, l’outil va expédier 50 emails à la date prévue, puis 50 autres emails le lendemain et ainsi de suite, jusqu’à ce que tous les messages soient envoyés.
Vous pourrez opter pour un forfait contenant 400 emails par jour pour 20$ par an, ou une formule à 1500 emails par jour pour 40$ par an.
À lire aussi : Emailing : bien choisir son nom d’expéditeur
Vous savez désormais comment envoyer une campagne email via Gmail. Pour plus d’efficacité, pensez à créer différentes Google Sheet et différents messages, selon vos cibles. N’hésitez pas à tester plusieurs objets pour trouver la formule la plus performante.
Si vous avez besoin d’aide pour mettre en œuvre votre publipostage, postez une annonce sur Codeur.com !