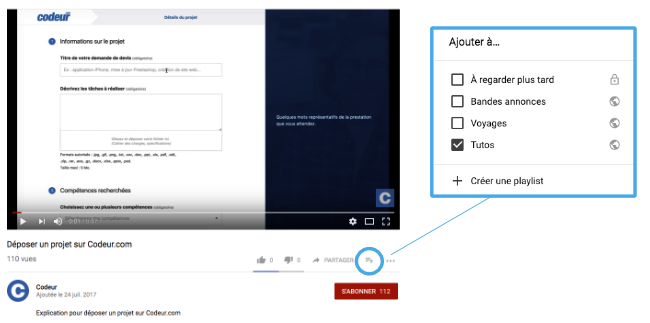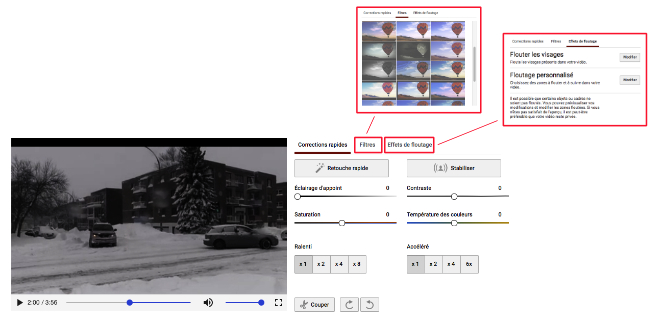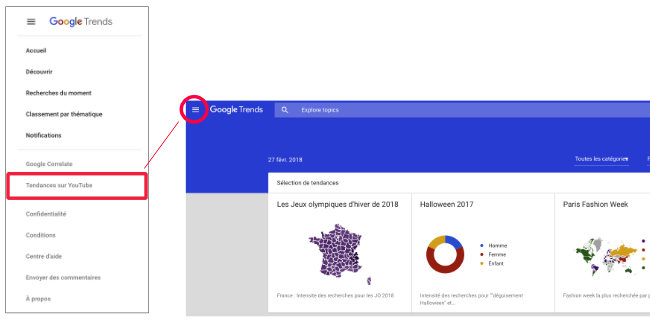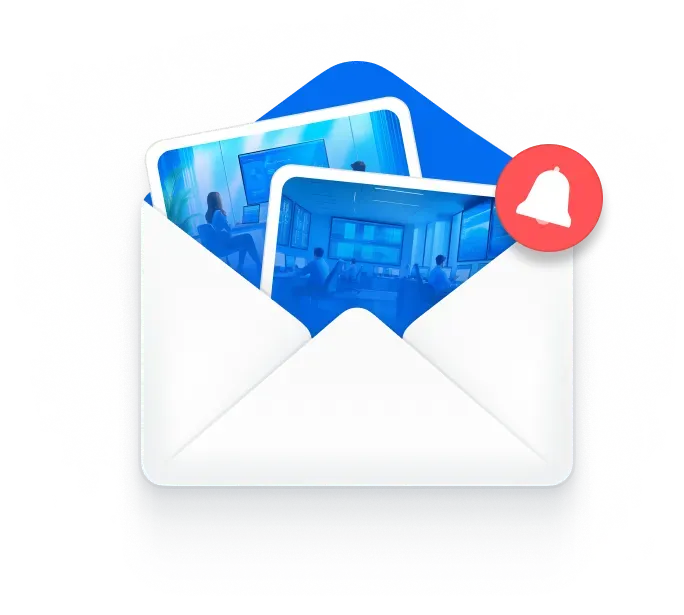Savez-vous que YouTube est le deuxième plus grand moteur de recherche derrière Google ?
Et qu’en termes d’utilisation générale, il est le deuxième réseau social à plus grande portée après Facebook ?
Que vous l’utilisiez ou que vous vous posiez la question de l’intégrer à votre stratégie, voici 10 fonctionnalités et astuces pour vous amener à tirer le meilleur parti de YouTube.
1. Transformer une vidéo YouTube en GIF
Envie de transformer vos fichiers .mp4 en gif ? Il suffit d’un petit tour de passe-passe !
- Sélectionnez une vidéo à regarder sur YouTube et recherchez l’URL en haut de votre navigateur. Ajouter le mot “gif” juste avant le nom de domaine afin qu’il se lise : www.gifyoutube.com/[your-video-tag].
- Un menu d’options se présentera à vous pour définir la durée, le recadrage, la légende de votre GIF.
- Cliquez ensuite sur créer GIF, ajoutez un titre et il ne vous restera plus qu’à partager votre création.
2. Voir la transcription écrite d’une vidéo
Chaque vidéo téléchargée sur YouTube génère automatiquement une transcription écrite.
Ouvrez la vidéo sur YouTube et appuyez sur l’onglet “Plus” sous le titre de la vidéo. Choisissez “Transcription” dans le menu déroulant. Même si la transcription n’est pas parfaite, cette option vous fera gagner du temps.
3. Créer une playlist vidéo collaborative
Saviez-vous que vos playlists peuvent devenir un espace collaboratif ? Voici comment procéder :
- Pour ajouter des collaborateurs : rendez-vous sur la page Playlists et ouvrez la playlist sur laquelle vous souhaitez collaborer. Cliquez sur “Playlist Settings” et choisissez le tag “Collaborate”.
- Activez le paramètre permettant aux collaborateurs d’ajouter des vidéos à la liste de lecture.
4. Sauvegarder une vidéo pour la visionner plus tard
Sur YouTube, vous pouvez enregistrer des vidéos dans une liste “Regarder plus tard” pour y accéder quand vous le souhaitez. Pour le faire :
- Ouvrez la vidéo sur YouTube et cliquez sur l’icône “Ajouter” sous le titre de la vidéo.
- Cochez la case à côté de la playlist à laquelle vous souhaitez l’ajouter.
Pour accéder à ces vidéos, rendez-vous simplement sur votre page d’accueil YouTube et choisissez “Regarder plus tard” dans le menu en haut à gauche de votre écran.
5. Créer une URL YouTube personnalisée
Pour en obtenir une URL personnalisée sur YouTube, vous devez avoir 100 abonnés ou plus, une photo d’icône… Lorsque vous remplissez les critères :
- Ouvrez les paramètres de votre compte YouTube et cliquez sur “Avancé”
- Si vous êtes admissible à une URL personnalisée, vous serez invité à revendiquer le vôtre en cliquant sur un lien.
6. Ajouter un call-to-action sur la vidéo
Pour créer un call-to-action personnalisé afin que votre vidéo remplisse son objectif initial, accédez à votre gestionnaire de vidéos , appuyez sur “Modifier” et sélectionnez “Écran de fin et annotations” dans le menu déroulant.
Ensuite, choisissez le moment de la vidéo auquel vous voulez que le CTA apparaisse, et appuyez sur “Ajouter une carte”.
7. Ajouter des effets vidéo grâce à YouTube Enhancements
YouTube Enhancements vous permet d’ajouter des effets créatifs à vos vidéos.
Pour apporter des améliorations à une vidéo existante, cliquez votre Gestionnaire de vidéos et recherchez la vidéo que vous souhaitez modifier. Sélectionnez l’icône déroulante à côté de “Modifier” à droite de la vidéo, puis sélectionnez “Améliorations”.
8. Faire un live vidéo sur YouTube
Comme sur Twitter, Périscope et Facebook Live, le direct est possible sur YouTube. Mais vous devez avant tout télécharger le logiciel d’encodage et le configurer pour utiliser la diffusion en direct.
- Connectez-vous à YouTube et cliquez sur le bouton “Télécharger” en haut à droite de votre écran.
- Trouvez le module “Live Streaming” sur le côté droit de votre écran.
- Cliquez sur “Démarrer” dans ce module.
Avant de mettre en ligne, YouTube confirmera d’abord que votre chaîne est vérifiée et que vous n’avez aucune restriction de diffusion en direct au cours des 90 derniers jours. Une fois que tout est réglé, vous avez deux options pour le streaming: “Stream Now” et “Live Events”.
9. Uploader et regarder des vidéos à 360°
Pour créer votre vidéo à 360°, vous aurez besoin d’une caméra compatible comme celles répertoriées sur la page d’assistance YouTube.
Pour regarder une vidéo YouTube en VR, vous n’avez pas besoin d’équipement sophistiqué, un excellent casque suffira ou usez du mode Carton disponible sur toutes les vidéos YouTube et qui fonctionne avec Google Cardboard et plusieurs autres casques de réalité virtuelle.
10. Utiliser Google Trends pour connaître les tendances vidéo
Quelles sont les tendances vidéo du moment ? Pour le savoir, rendez-vous sur Google Trends . À gauche, cliquez sur les 3 barres à côté du logo et sélectionnez « Tendances sur YouTube ».
Vous connaissez d’autres astuces ? Partagez-les en commentaire !