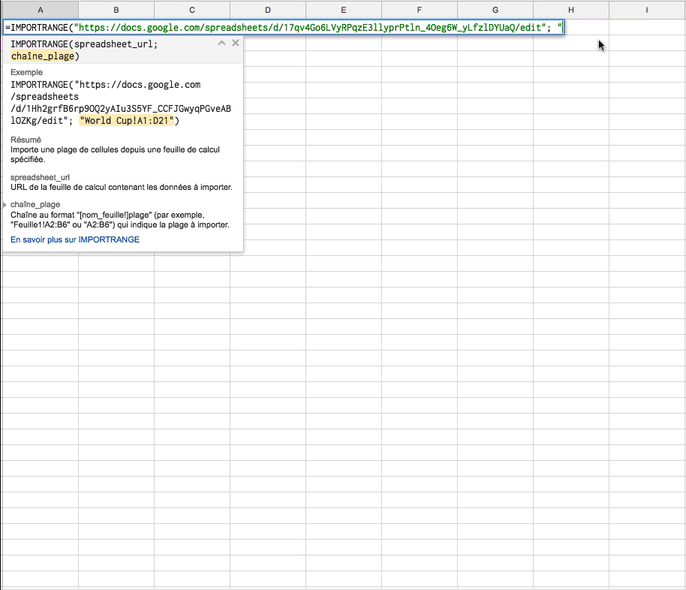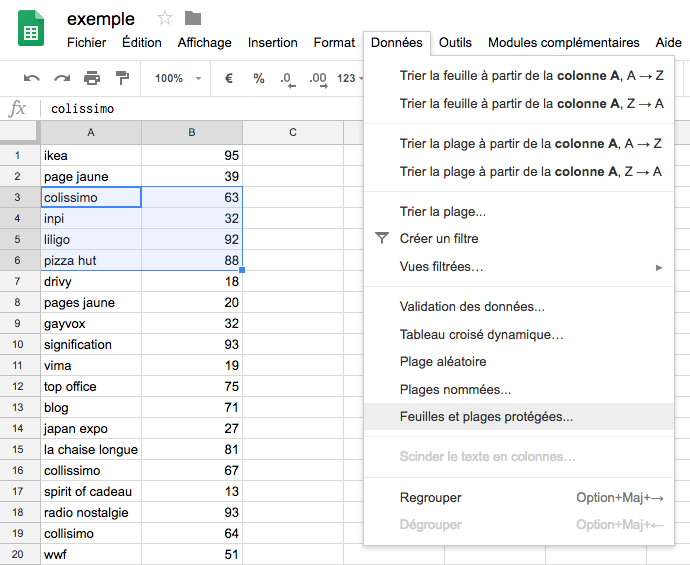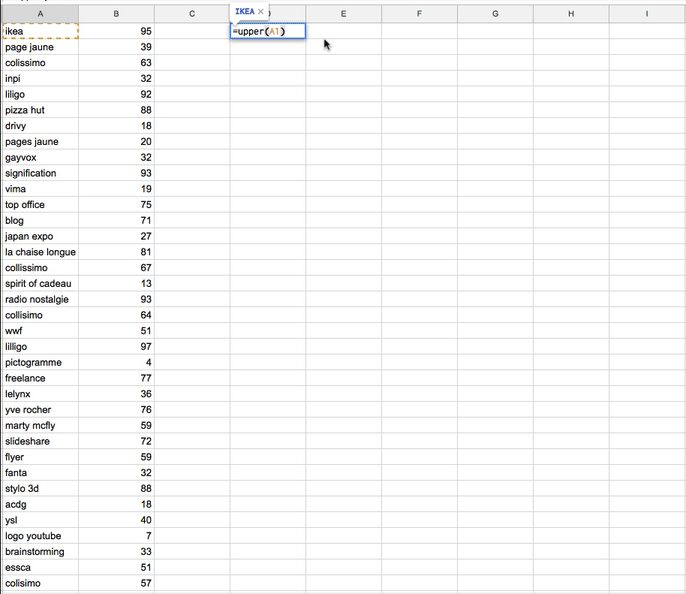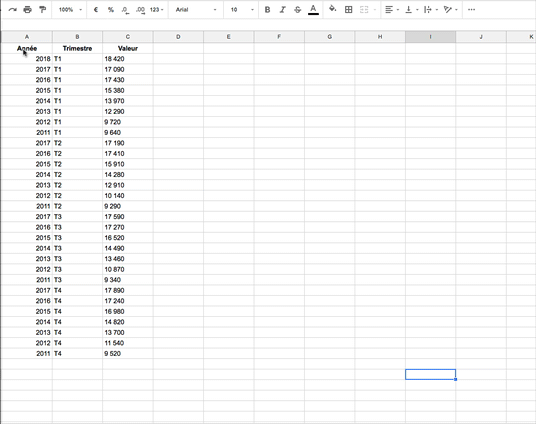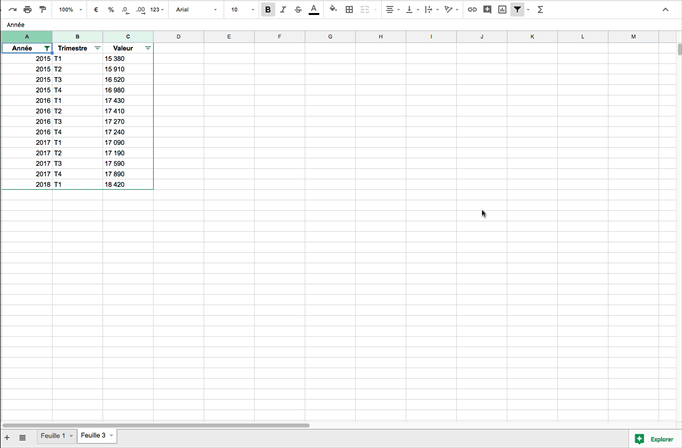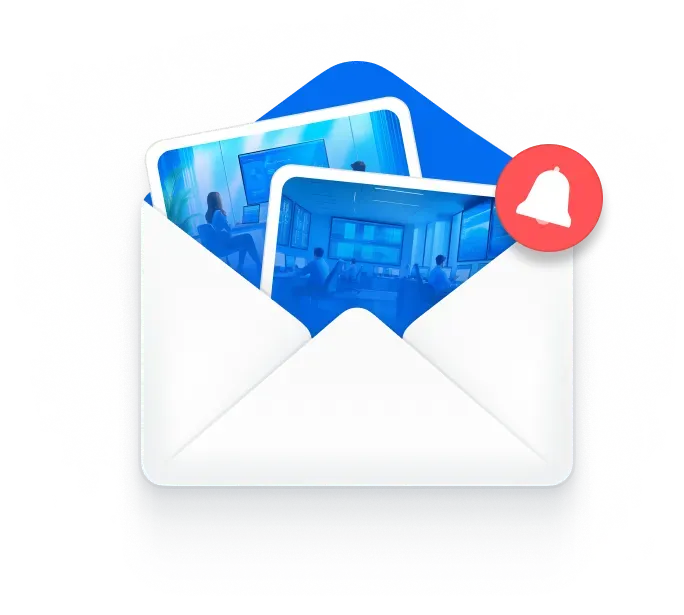Google Sheets est l’une des alternatives les plus populaires à Microsoft Excel.
Ce tableur entièrement en ligne est simple d’utilisation et rend le partage de documents très simple grâce à Google Drive, notamment.
Toutefois, êtes-vous certain de connaître toutes les fonctionnalités de Sheets et de l’utiliser au maximum de ses capacités ?
1) Importer des données d’une autre feuille de calcul
Il arrive fréquemment de travailler en même temps sur plusieurs feuilles de calcul, dont certaines peuvent avoir des données communes.
Il peut donc être très pratique d’importer automatiquement des valeurs issues d’un autre document (qui seront actualisées en temps réel en cas de modifications).
Ceci est rendu possible par la fonction =IMPORTRANGE, qui s’utilise de la manière suivante :
=Importrange(“URL du document Sheets”; “Nom de la feuille!Plage de valeurs”)
Notez qu’il est facultatif de renseigner le nom de la feuille si le document n’en contient qu’une.
2) Protéger des cellules
L’un des avantages de Google Sheets, c’est qu’il permet de partager très facilement des feuilles de calcul avec d’autres utilisateurs.
Toutefois, il y a peut-être certaines données importantes que vous ne souhaitez pas voir modifiées (ne serait-ce que par erreur) par quelqu’un d’autre : pensez alors à les verrouiller.
Pour ce faire, sélectionnez une plage de cellules, puis allez dans Données > Feuilles et plages protégées :
Dans le panneau qui apparaît à droite, cliquez sur “Définir les autorisations”. Vous pourrez alors choisir comment protéger les données concernées :
3) Modifier rapidement du texte
Il n’est pas rare que les chaînes de caractères présentes dans une feuille Google Sheets soient désordonnées.
Trois fonctions peuvent vous aider à y remédier :
- =UPPER : permet de mettre automatiquement en majuscules les lettres contenues dans une cellule ;
- =LOWER : permet de mettre automatiquement en minuscules les lettres contenues dans une cellule ;
- =SUPPRESPACE : permet de supprimer les espaces au début ou à la fin d’une chaîne de caractères.
Par exemple, si je veux mettre rapidement en majuscules tous les mots présents dans une colonne :
4) Trier les données
Mettre de l’ordre dans les données, c’est aussi effectuer des tris pour ne visualiser que les cellules qui nous intéressent (surtout quand on a une grande quantité).
Pour cela, vous pouvez utiliser la fonction de filtrage : par exemple, sélectionnez les en-têtes d’un tableau et cliquez sur le bouton en forme d’entonnoir.
Un symbole apparaît à côté des en-têtes : en cliquant dessus, vous pouvez trier les données de la colonne par ordre croissant ou décroissant, ou encore ne visualiser que les données correspondant à tel ou tel critère.
5) Tirer parti de l’intelligence artificielle
Google est connu pour ses prouesses en matière d’IA, et Sheets ne fait pas exception.
La fonction Explorer (en bas à droite de l’écran) permet justement d’utiliser l’intelligence artificielle à votre avantage, puisqu’elle vous permet de générer automatiquement des tableaux et autres graphiques à partir de vos données.
6) Utiliser Google Traduction dans Google Sheets
Il y a des mots dans une langue étrangère dans votre document Google Sheets et vous ne souhaitez pas faire des allers-retours incessants vers Google Traduction ?
Ne vous en faites : il est possible de traduire directement un mot dans le tableur à l’aide la fonction =GOOGLETRANSLATE. Elle s’utilise comme ceci :
=Googletranslate(“mot ou phrase à traduire”; “langue source”; “langue cible”)
Remarque : la langue source et la langue de destination doivent être indiquées par un code de deux lettres (par exemple “en” pour l’anglais ou “fr” pour le français).
Pour la langue source, vous pouvez aussi indiquer “auto” pour que Google Traduction détermine automatiquement la langue.