Après avoir mis en ligne un formulaire sur son site, il est nécessaire d’y intégrer un « Captcha » qui va vous permettre de différencier les utilisateurs humains des robots automatisés. Ce système vous protège des robots de spam qui remplissent automatiquement vos formulaires.
Dans ce tutoriel, nous allons voir comment installer un reCAPTCHA Google (v3) sur votre WordPress à travers 3 différentes extensions de formulaire.
Étape 1 : Récupérer le reCAPTCHA sur Google
Pour pouvoir ajouter votre reCAPTCHA à un formulaire, vous devez avant tout le créer puis récupérer ses « clés ».
Rendez-vous sur la page reCAPTCHA de Google et allez sur votre « Admin console » :
Créer une clé reCAPTCHA
Enregistrez ensuite votre site, pour créer votre reCAPTCHA, en renseignant les informations demandées puis cliquez sur « Envoyer » pour valider l’enregistrement :
Vous obtiendrez ensuite les clés de votre reCAPTCHA qui vous permettront d’ajouter votre captcha à votre site et à vos formulaires.
Récupérer la clé reCAPTCHA d’un site déjà enregistré
Si vous aviez déjà enregistré votre site et créé le reCAPTCHA sur Google, rendez-vous dans les paramètres de votre site pour retrouver les clés reCAPTCHA :
Faites-les apparaître en cliquant sur « Clés reCAPTCHA » :
Étape 2 : Ajouter le captcha à vos formulaires
[adinserter block= »1″]
Intégrer un reCAPTCHA à Contact Form 7
Pour ajouter un reCAPTCHA à vos formulaires créés avec l’extension Contact Form 7, rendez-vous sur la page d’intégration via le menu « Contact > Intégration » et cliquez sur « Configuration de l’intégration » :
3 champs apparaitront :
- Clé API
- Clé secrète
- URL de redirection
Remplissez les champs « Clé API » et « Clé secrète » avec les clés que vous avez précédemment générées en créant votre reCAPTCHA sur Google. Validez ensuite la configuration du reCAPTCHA en cliquant sur « Connexion à l’API Contact » :
[epcl_box type= »success »]Le reCAPTCHA est désormais configuré pour vos formulaires Contact Form 7 et vérifiera s’ils sont remplis par un robot ou un humain.[/epcl_box]
Ajouter un reCAPTCHA sur les formulaires WPForms
La configuration du captcha des formulaires de WPForms se fait dans l’onglet « reCAPTCHA » de la page WPForms accessible par le menu « WPForms > Réglages » :
Dans un premier temps, sélectionnez le type de captcha que vous souhaitez utiliser, dans ce tutoriel nous sélectionnerons « reCaptcha v3 ».
Ensuite remplissez les champs « Clé de site » et « Clé secrète » avec les clés que vous avez générées sur Google reCAPTCHA dans la première étape du tutoriel.
Terminez la configuration en enregistrant les réglages avec le bouton « Enregistrer les réglages » :
Maintenant que le reCAPTCHA est configuré, vous pouvez les intégrer à vos formulaires. Lors de l’édition d’une formule, vous trouverez un champ « reCAPTCHA » dans l’onglet « Champs » que vous aurez à cliquer pour activer le reCAPTCHA dans le formulaire :
[epcl_box type= »success »]Vous pouvez maintenant ajouter un reCAPTCHA à vos formulaires WPForms.[/epcl_box]
Insérer un reCAPTCHA aux formulaires Everest Forms
Après avoir créé le reCAPTCHA sur Google, vous pouvez intégrer ce dernier aux formulaires d’Everest Forms.
Pour commencer, vous devez configurer le reCAPTCHA. Pour ce faire rendez-vous dans l’onglet reCAPTCHA d’Everest Forms accessible par le menu « Everest Forms > Settings ».
Dans l’intégration du reCAPTCHA Google, sélectionnez le type du reCAPTCHA qui est « reCAPTCHA v3 », remplissez les champs « Site Key » et « Secret Key », avec les clés données par Google lors de la création du captcha, puis enregistrer les réglages en cliquant sur le bouton « Save Changes » :
Après que la configuration du reCAPTCHA soit faite, vous pouvez activer le reCAPTCHA dans vos formulaires.
Lorsque vous créerez ou modifierez un formulaire, allez dans la partie « General » de l’onglet « Settings ». Tout en bas des réglages du formulaire vous apercevrez une coche « Enable Google reCAPTCHA v3 », cochez la pour activer le reCAPTCHA dans le formulaire :
[epcl_box type= »success »]Enregistrez votre formulaire et celui-ci sera désormais protégé par un reCAPTCHA.[/epcl_box]
Conclusion
Si vous avez suivi ce tutoriel du début à la fin vous avez mis en place une bonne action en protégeant vos formulaires contre les spams de robots.
N’hésitez pas à faire appel à un freelance en postant une annonce gratuite sur Codeur.com et trouvez rapidement de l’aide pour l’installation d’un reCAPTCHA sur vos formulaires.
[epcl_box type= »notice »]Pensez à optimiser votre site WordPress pour le référencement afin de le rendre visible dans les résultats de recherche Google. Vous pouvez également installer Google Analytics pour suivre le trafic sur votre site.[/epcl_box]






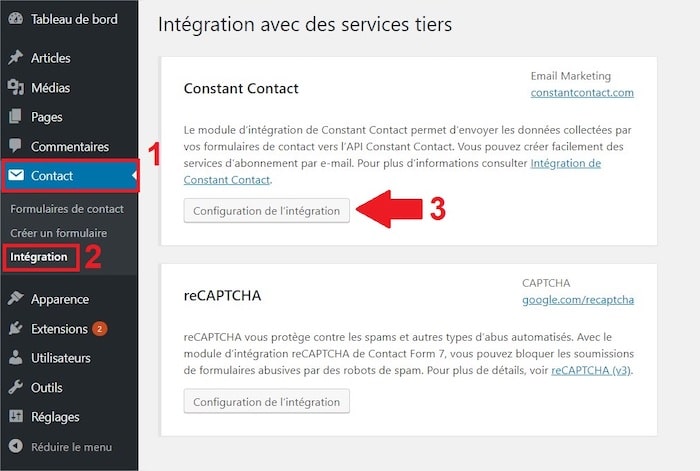



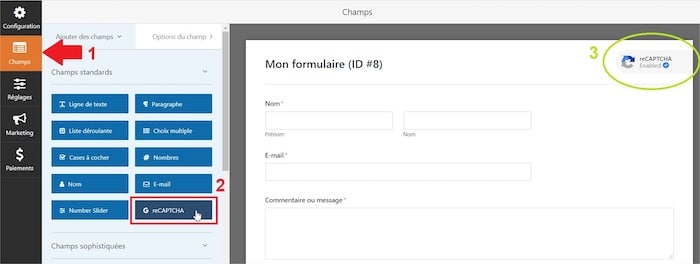



Intégrer un reCAPTCHA à Contact Form 7
Désolé, mais vous décrivez le processus de Contant Contact et non Contatc Form 7