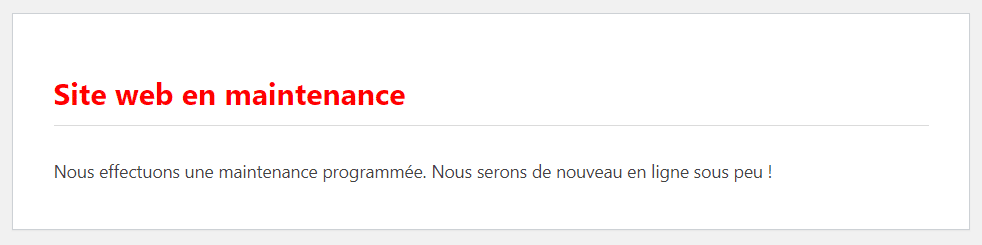Le mode maintenance sur WordPress vous permet de réaliser des modifications sur votre site web tout en redirigeant les visiteurs vers une page de maintenance leur informant de la maintenance du site web.
Cette maintenance permet de restreindre l’accès au site à vos visiteurs lorsque celui-ci a un problème et le temps que vous répariez ce problème manuellement. Ainsi vous préservez les données et fichiers de votre site jusqu’à ce qu’une solution soit trouvée. Il existe cependant une contrainte à ce mode de maintenance qui est que parfois votre site reste bloqué dans cet état.
Dans cet article, nous vous expliquerons comment activer le mode de maintenance sur votre site WordPress et personnaliser la page de maintenance, puis comment en sortir si votre site est bloqué dans ce mode.
Activer le mode maintenance sur WordPress
Si le prix du site WordPress que vous avez acheté ne comprend pas sa maintenance, vous pouvez vouloir le faire vous-même. Attention tout de même à ne pas commettre d’erreur pour ne pas pénaliser le référencement de votre site.
Le mode de maintenance de WordPress est activable par deux moyens différents.
Vous pouvez l’activer à l’aide d’une extension WordPress ou par le biais d’un code PHP à intégrer manuellement au fichier functions.php.
Activer manuellement le mode maintenance sur WordPress
Vous avez la possibilité d’activer le mode de maintenance manuellement de deux manières différentes selon vos préférences.
Avec le fichier .maintenance
La première demande de modifier ou créer le fichier « .maintenance » (attention le « . » est important) à la racine de votre site WordPress et d’y ajouter le code suivant :
<?php $upgrading = time(); ?>Votre site sera ainsi mis en maintenance et affichera un message similaire à celui-ci dessous à tout visiteur essayant d’accéder à votre site web :
Pour désactiver le mode de maintenance avec cette technique, vous devrez simplement supprimer le fichier « .maintenance » que vous avez créé ou modifié.
Avec le fichier functions.php
La seconde façon d’activer le mode de maintenance manuellement sur un site WordPress est d’ajouter le code suivant au fichier « functions.php » :
// Activer le mode de maintenance de WordPress
function wp_maintenance_mode(){
if(!current_user_can('edit_themes') || !is_user_logged_in()){
wp_die('<h1 style="color:red">Site web en maintenance</h1>
<p>Nous effectuons une maintenance programmée. Nous serons de nouveau en ligne sous peu !</p>');
}
}
add_action('get_header', 'wp_maintenance_mode');Cette deuxième technique vous permet d’ajouter un message personnalisé en HTML que vous pouvez personnaliser en modifiant le code ajouté en paramètre de la fonction « wp_die ».
Avec le code donné ci-dessous, vous obtiendrez une page de maintenance semblable à celle-ci :
Vous pouvez désactiver le mode de maintenance en maintenant sous commentaire l’ensemble du code de maintenance ou en supprimant le code dans le fichier « functions.php ».
[adinserter block= »1″]
Activer le mode de maintenance avec une extension WordPress
Il existe de nombreuses extensions WordPress permettant d’activer et gérer le mode de maintenance d’un site WordPress. Parmi les plus connues, nous retrouverons :
- Coming Soon Page, Maintenance Mode & Landing Pages by SeedProd
- WP Maintenance Mode
- CMP – Coming Soon & Maintenance Plugin by NiteoThemes
- Maintenance
L’utilisation de ces extensions reste dans la plupart des cas assez simple, pour vous montrer comment activer le mode de maintenance de WordPress avec une extension, nous utiliserons dans cet exemple la dernière de la liste « Maintenance ».
Commencez par installer et activer l’extension « Maintenance » via la bibliothèque des extensions de WordPress en effectuant une recherche avec le mot « maintenance ».
L’extension « Maintenance » devrait apparaître dans les premiers résultats de recherche.
Cliquez sur le bouton « Installer maintenant », attendez la fin de l’installation puis activez-la en cliquant sur le bouton « Activer.
Une fois l’extension « Maintenance » activée, rendez-vous dans la page de gestion de l’extension « Maintenance » (1) accessible dans le menu du panel d’administration de WordPress.
Sur cette page de configuration, vous pouvez décider d’activer (On) ou de désactiver (Off) le mode de maintenance en cliquant sur le bouton « Maintenance On/Off » (2).
Ensuite, vous pouvez personnaliser la page de maintenance en y ajoutant :
- Un titre de page
- Un titre principal à la maintenance
- Une description pour la maintenance
- Un texte de pied de page
D’autres personnalisations sont possibles, il existe de multiples réglages avec cette extension pour créer une page de maintenance à l’image de votre site web.
Vous pouvez ajouter un logo, modifier l’image de fond, modifier les couleurs de fond et de texte, etc…
Par défaut, les textes seront principalement en anglais, mais vous pouvez les traduire comme dans la capture d’écran donnée ci-dessous.
Par défaut, avec les textes traduits, la page de maintenance ressemblera à cela :
Si besoin, l’extension « Maintenance » propose des modèles payants de page de maintenance déjà conçue que vous pouvez utiliser pour avoir une page de maintenance prête à l’emploi.
[epcl_box type= »information »]À lire aussi : Mon site WordPress a été piraté : que faire ?[/epcl_box]
Débloquer un site WordPress en maintenance
Sous certaines circonstances, un site WordPress peut être bloqué en mode maintenance.
Les raisons pour lesquelles un mode de maintenance peut être bloqué sont diverses, en voici quelques-unes :
- Un accident est parvenu lors de la maintenance
- Une extension n’a pas réussi à correctement effectuer une mise à jour
- L’extension de maintenance a été interrompue pendant sa mise à jour
Qu’importe les circonstances du blocage en mode de maintenance d’un WordPress, la solution est unique et très simple.
Chaque extension de maintenance crée un fichier « .maintenance » comme vous pouvez le faire manuellement pour activer le mode de maintenance.
Pour débloquer votre site WordPress du mode de maintenance, vous devez tout simplement supprimer le fichier « .maintenance » créé par l’extension WordPress.
C’est un problème qui peut arriver fréquemment, mais qui se résout facilement.
Dans le cas où la maintenance reste bloquée, n’hésitez pas à consulter le fichier « functions.php » pour vérifier si l’extension n’a pas ajouté un bout de code permettant à la maintenance de s’activer.
[epcl_box type= »error »]Dans tous les cas, après avoir appliqué une solution au blocage en mode de maintenance, n’oubliez surtout pas de vider le cache de votre site WordPress et de votre navigateur pour vous assurer que vous ayez bien la dernière version de votre site.[/epcl_box]
Conclusion
Activer le mode de maintenance permet de restreindre facilement l’accès aux visiteurs de votre site WordPress le temps que vous effectuiez quelques modifications sur votre site.
La personnalisation de la page de maintenance est un point essentiel pour communiquer correctement à vos visiteurs que le site est seulement en cours de maintenance, mais qu’il sera disponible de nouveau très rapidement.
Grâce au mode de maintenance vous empêcher les visiteurs d’impacter les fichiers et données de votre site pendant qu’une maintenance et vous les prévenez que tout est normal, que le site reviendra bientôt.
Que vous activiez le mode de maintenance manuellement ou à l’aide d’une extension, vous pouvez modifier la page de maintenance.
Votre maintenance ne s’est pas déroulée comme prévu ? Trouvez vite un développeur WordPress sur Codeur.com pour débloquer votre site.