Nous avons vu dans un précédent tutoriel comment créer son site WordPress en local, c’est-à-dire sur son propre ordinateur.
Le but ultime est tout de même de le rendre public en le mettant en ligne sur Internet. Mais comment faire ?
Rassurez-vous, vous n’aurez pas besoin de tout recréer. Quelques clics suffisent pour migrer votre site WordPress local vers un serveur en ligne et nous allons voir la solution la plus simple : nous allons utiliser le plugin Duplicator.

Voici les différentes étapes pour mettre en ligne votre site WordPress :
- Pré-requis pour migrer sur site WordPress
- Préparation de l’exportation
- Exportation du site local WordPress sur le serveur en ligne
- Mise en ligne de votre site WordPress
- Pour terminer la migration de votre site WordPress
[epcl_box type= »information »]Lire aussi : Comment installer WordPress facilement sur votre serveur ?[/epcl_box]
1. Pré-requis pour migrer sur site WordPress
Un serveur d’hébergement
Il vous sera nécessaire de disposer d’un espace où déposer les fichiers relatifs au fonctionnement de WordPress. Le terme utilisé est serveur.
Dans notre cas, il est préconisé d’utiliser un serveur dit apache. Vous pourrez vous en fournir un (en location le plus souvent) chez de nombreux prestataires comme OVH, Gandi, Godaddy.
Un nom de domaine
Le nom de domaine constitue l’adresse de votre site Internet (aussi appelé URL), par exemple : monsite.com.
Il est possible d’acheter directement son nom de domaine depuis le site de votre hébergeur.
Pensez à respecter quelques régles simples quand vous choisissez votre nom de domaine :
- Il doit être facile à retenir
- Il doit être facile à taper (évitez d’utiliser des numéros dans l’url ou trop de tirets)
- Essayez d’ajouter un mot clé pour votre activité
Une nouvelle base de données
Vous allez devoir migrer votre site local vers un serveur en ligne. Cela signifie donc que les données de votre site vont se trouver sur une nouvelle base de données.
Le mode de création d’une base de données varie d’un serveur à un autre, nous vous invitons donc à vous rapprocher de votre hébergeur.
Lorsque vous créez votre base de données, pensez à bien noter le nom, l’utilisateur et le mot de passe que vous lui donnez.
Un logiciel FTP
Afin de vous connecter à ce serveur vous allez également devoir utiliser un logiciel dit « FTP » (pour File Transfer Protocol).
Celui-ci vous permettra de déposer vos fichiers depuis votre ordinateur, jusqu’à votre serveur.
Nous conseillons d’utiliser Filezilla. Son utilisation est simple, gratuite et très bien documentée.
WordPress en local
Pour pouvoir mettre en ligne votre site WordPress, vous devez d’abord l’installer en local sur votre ordinateur.
Si cela n’est pas déjà fait, suivez notre tutoriel pour installer facilement WordPress en local sur Mac avec MAMP.
[adinserter block= »1″]
2. Préparation de l’exportation
La première étape consiste à préparer les fichiers et données que vous allez devoir exporter.
Pour cela, vous devez vous connecter au panneau d’administration de votre site via l’url du type http://localhost:8080/wordpress
Installation du plugin Duplicator
Dans le menu, rendez-vous dans « Extensions » puis cliquez sur « Ajouter ».

Recherchez « duplicator » dans la barre de recherche en haut à droite. Le premier plugin qui devrait apparaître est « Duplicator – Extension de migration WordPress ». Cliquez sur le bouton « Installer ».
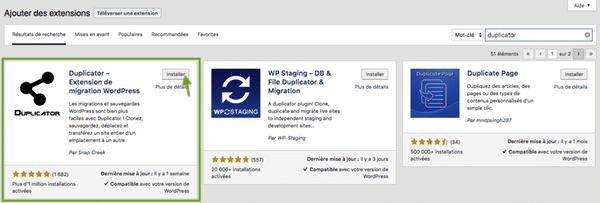
Cliquez ensuite sur le bouton « Activer ».
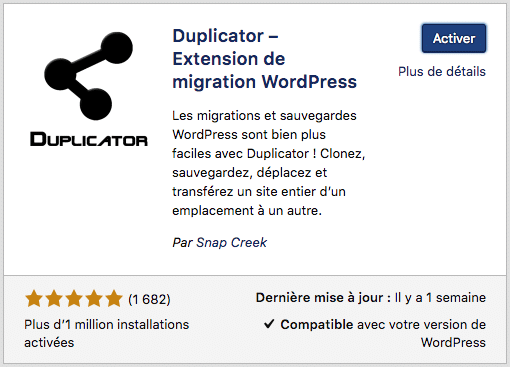
Création d’un paquet
Dans le menu de gauche, rendez-vous sur « Duplicator » puis cliquez sur « Paquets ».
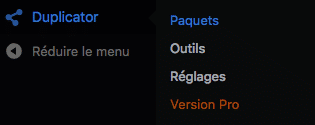
Cliquez sur le bouton « Créer un paquet ».

Nous arrivons à la première étape de création d’un paquet : la configuration.
Cliquez simplement sur « Suivant ».

Duplicator va alors scanner les éléments de votre site. Cela peut prendre plus ou moins de temps, selon la quantité de fichiers présents sur votre WordPress.
Lorsque le scann est terminé, vérifiez que l’ensemble des données soient validées. Le terme « bon » doit apparaître sur chaque ligne.
Cliquez sur le bouton « Création ».

Votre paquet est maintenant créé. Par mesure de sécurité, nous vous conseillons de cliquez sur « Archive » afin de télécharger l’archive du paquet sur votre ordinateur.
Cliquez ensuite sur « Installeur » pour télécharger le fichier installer.php.
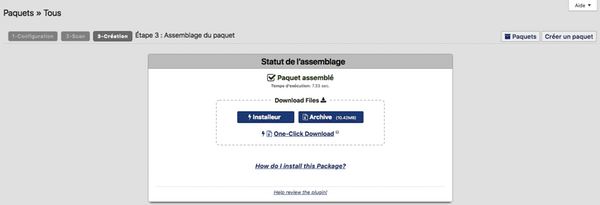
3. Exportation du site local WordPress sur le serveur en ligne
Ouvrez FileZilla et connectez-vous. Pour cela, vous devez renseigner :
- L’hôte
- L’identifiant
- Le mot de passe
- Le port.
Ces identifiants FTP vous sont envoyés par email après la souscription à un hébergement. Cliquez sur « Connexion rapide ».

Une fois connecté, vous retrouvez sur votre gauche vos dossiers présents sur votre ordinateur en local, tandis que sur votre droite vous retrouvez vos fichiers présents sur votre serveur.
Dans la partie droite de FileZilla, double-cliquez sur le dossier « www ». Il s’agit de la racine de votre site, ce dernier est actuellement vide.
Dans la partie gauche, parcourez les dossiers pour retrouver l’archive .zip et le fichier « installer.php » qui ont été téléchargés. Ils se trouveront certainement dans votre dossier « Téléchargements ».
Sélectionner ces deux fichiers, faites un clique-droit puis cliquez sur « Envoyer ».

4. Mise en ligne de votre site WordPress
Rendez-vous sur votre site à l’url www.monsite.com/installer.php.
Vous devriez arriver sur la page suivante :

Cochez la case « I have read and accept all terms and notices » puis cliquez sur « Next ».
Vous arrivez à l’étape cruciale de la mise en ligne de votre site WordPress puisqu’il va falloir le connecter à votre nouvelle base de données.
Si vous avez bien noté les informations lors de la création de votre nouvelle base de données, vous ne devriez pas rencontrer de problème. Saisissez :
- Host : le nom de l’hôte
- Database : le nom de votre base de données
- User : le nom utilisateur
- Password : le mot de passe
Vous pouvez cliquer sur « Test Database » pour vérifier les informations que vous avez saisis. Cliquez ensuite sur « Next ».
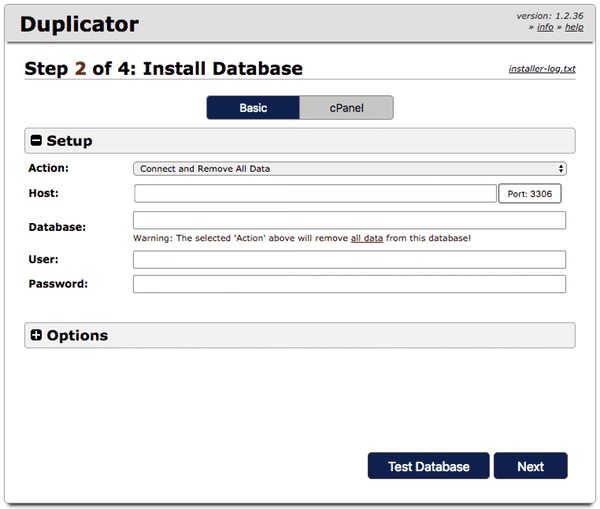
À l’étape suivante, vous devez simplement vérifier les informations de votre nouveau site en ligne. Cliquez sur « Next ».

Nous avons terminé de migrer notre site WordPress local vers un serveur en ligne.
Vous pouvez cliquez sur « Site login » pour vous connecter au panneau d’administration de votre site WordPress.

5. Pour terminer la migration de votre site WordPress
Vous avez mené à bien les différentes étapes pour migrer votre site local vers un serveur en ligne. Pour terminer la migration de votre site WordPress nous vous conseillons de mettre à jour le fichier .htaccess.
Depuis le back office de votre site, rendez-vous dans « Réglages » puis cliquez sur « Permaliens ».

Cliquez directement sur le bouton « Enregistrer les modifications » en bas de la page.
Vérifiez également chaque page de votre site pour être sûr que tout a été importé comme il faut.
Enfin, depuis FileZilla, dans la partie droite (site distant), supprimez les fichiers suivants :
- installer-data.sql
- installer-log.txt
- installer.php
[epcl_box type= »success »]Votre site WordPress est maintenant officiellement en ligne.[/epcl_box]


Au top ce Duplicator. Franchement il m’a enlevé une terrible épine du pied avec un problème de nature de base de données en migration. Il a réencodé correctement une table que je n’arrivais pas à migrer. Je le recommande à tous.