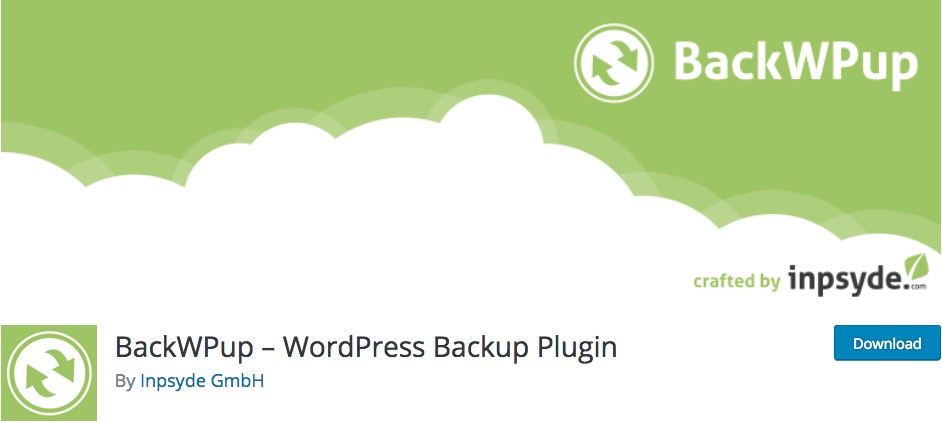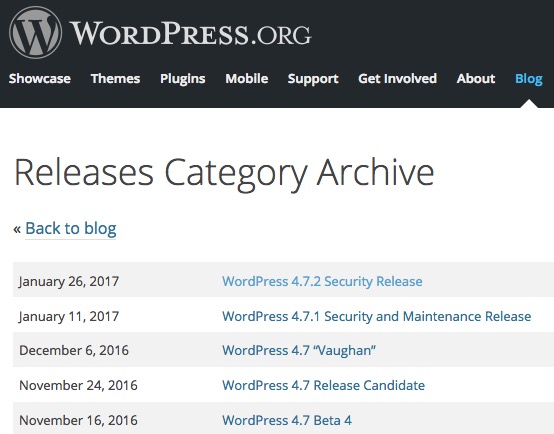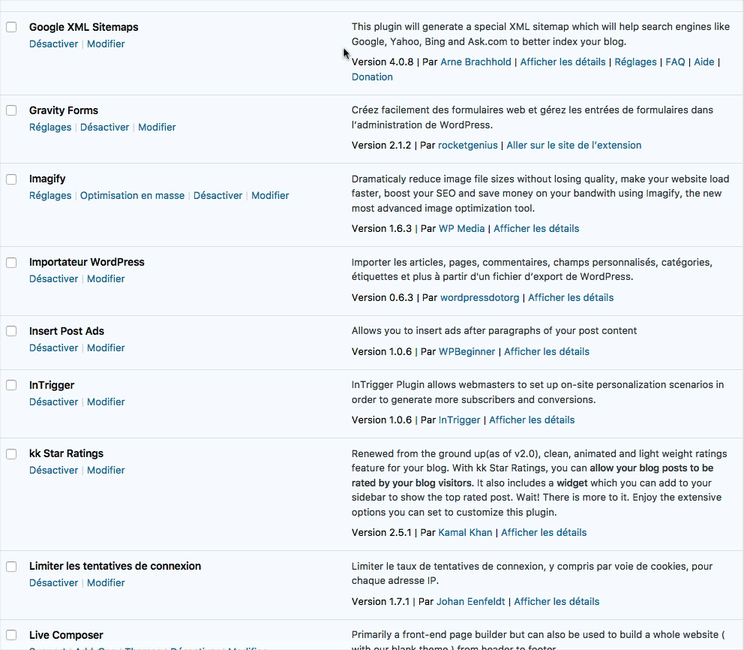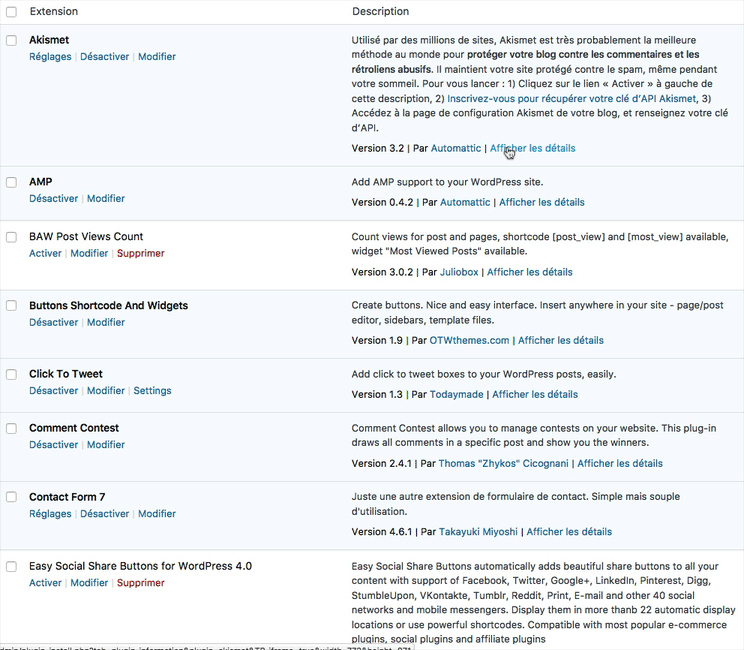Maintenir son site web WordPress à jour est une action importante à réaliser dès qu’une nouvelle mise à jour est disponible.
En effet, ces mises à jour apportent souvent de nouvelles fonctionnalités à WordPress, mais surtout des corrections de bugs ou améliorations de la sécurité de votre site.
En mettant à jour régulièrement votre site WordPress, vous éviterez donc que des bugs persistent, que des pirates profitent des failles de sécurités d’anciennes versions de WordPress et vous pourrez profiter des toutes dernières fonctionnalités du CMS.
Vous avez 2 possibilités pour mettre à jour votre WordPress, la première se fait automatiquement quant à la seconde vous devrez l’effectuer manuellement à chaque sortie d’une nouvelle version de WordPress.
Dans cet article, vous découvrirez comment mettre à jour votre site WordPress avec chacune des possibilités.
Avant de commencer : 5 conseils pour votre mise à jour WordPress
Une mise à jour WordPress ne doit jamais être prise à la légère : elle peut causer des bugs et différents problèmes sur votre site. Il est donc indispensable de prendre ses précautions avant d’installer une nouvelle version du célèbre CMS. Voici comment.
1. Vérifiez que vous remplissez bien les pré-requis
Vous devez d’abord vous assurez que votre site et votre hébergement web respectent certains pré-requis pour que WordPress fonctionne bien. Actuellement, vous devez disposer :
- De PHP version 7.4 ou supérieur
- De MySQL version 5.6 ou supérieur ou bien MariaDB version 10.1 ou supérieur
- De HTTPS
2. Faites systématiquement une sauvegarde
Cela paraît évident, mais il est essentiel d’effectuer une sauvegarde (un « back-up ») de votre site avant toute mise à jour.
Et si par malheur vous n’y avez pas pensé, sachez que la plupart des hébergeurs web effectuent régulièrement une sauvegarde des sites qu’ils hébergent.
Ainsi, si quelque chose ne fonctionne pas sur votre site suite à l’installation, vous n’aurez qu’à restaurer une sauvegarde pour revenir à une version stable de votre site.
Pour réaliser facilement des back-up de votre site, il existe de nombreux plugins de sauvegarde gratuits comme BackWPup.
3. Renseignez-vous sur la stabilité de la dernière mise à jour
Parfois, mieux vaut ne pas installer une nouvelle mise à jour immédiatement.
En effet, à leur sortie, les mises à jours comportent parfois des bugs qui prennent généralement quelques jours à être corrigés : autant conserver la version précédente, et stable, pendant ce temps-là.
Vous pouvez consulter le blog officiel WordPress pour avoir toutes les informations sur les mises à jour et leurs éventuels correctifs. (Le lien est en anglais, la version française du blog WordPress n’étant pas tenue à jour).
Profitez-en également pour consulter les retours des autres utilisateurs qui ont déjà fait la mise à jour, cela vous donnera une bonne idée de sa stabilité.
4. Désactivez vos plugins
Pour s’assurer qu’aucun de vos plugins ne causera de bug pendant la mise à jour, il est recommandé de tous les désactiver auparavant.
5. Vérifiez que vos thèmes et plugins sont compatibles
Une mise à jour WordPress peut créer des conflits avec vos thèmes et vos plugins. Assurez-vous donc que la dernière version de chacun de vos thèmes et plugins est récente.
Les thèmes WordPress les plus réputés et répandus sont généralement tenus à jour de façon régulière, mais n’hésitez pas à consulter le site de l’éditeur de votre thème pour en avoir le cœur net. Et rappelez-vous que changer de thème demande aussi certaines précautions.
Pour ce qui est des plugins, vous pouvez vérifier la date de leur dernière version depuis votre tableau de bord WordPress :
Faites aussi attention quand vous installez de nouvelles versions de vos plugins : mieux vaut les mettre à jour un par un. Vous pourrez ainsi identifier facilement la source d’un éventuel problème.
6. Testez vos mises à jour sur un staging (optionnel)
Utiliser un staging est la meilleure façon de tester l’impact de vos mises à jour sans prendre de risques.
Un staging est une copie de votre site qui sert de laboratoire pour tester de nouvelles fonctionnalités, des mises à jour, des plugins… En résumé, c’est un bac à sable qui vous permet d’expérimenter sans impacter votre site.
Si vous n’en possédez pas encore et que vous souhaitez remédier à cela facilement, vous pouvez suivre notre tutoriel pour créer une réplique staging de votre site et effectuer tous vos tests.
[epcl_box type= »information »]À lire aussi : Faire un AB test sur un site WordPress[/epcl_box]
7. Faites appel à un développeur WordPress (optionnel)
Si vous avez personnalisé votre site de façon non conventionnelle ou que vous craignez de ne pas réussir la mise à jour de votre WordPress, vous pouvez aussi confier la mise à jour à un expert WordPress freelance.
Pour tout projet concernant votre site WordPress, des milliers de développeurs sont disponibles sur Codeur.com pour répondre à vos besoins. Postez votre projet gratuitement et recevez rapidement des devis.
Mettre à jour son site WordPress manuellement
Pour commencer, vous allez devoir télécharger la dernière version de WordPress (ou celle que vous souhaitez installer).
Vous pouvez télécharger la dernière version de WordPress directement sur leur site à cette URL : https://fr.wordpress.org/download/#download-install
[epcl_box type= »error »]La mise à jour manuelle de WordPress demande quelques connaissances techniques. Soyez sûr de savoir ce que vous faites avant d’effectuer les actions présentées ci-dessous, sans quoi votre site WordPress pourrait être impacté négativement.[/epcl_box]
Cette méthode consiste à remplacer les anciens fichiers de WordPress présents sur votre site par les fichiers décompressés de la dernière version de WordPress que vous aurez téléchargé, excepté le dossier « wp-content », le fichier « wp-config.php » et tous les autres fichiers et dossiers que vous avez personnalisés.
Ces dossiers et fichiers que vous aurez personnalisés devront être modifiés en fonction des derniers fichiers de la version à installer, mais ne devront pas être entièrement remplacés par ces nouveaux fichiers et dossiers.
Vous pouvez réaliser ce remplacement à l’aide d’un client FTP tel que Filezilla ou via un accès SSH.
Pour mettre à jour une nouvelle version de WordPress, il est préférable de supprimer les anciens fichiers et dossiers qui devront être mis à jour plutôt que de les « écraser ».
Supprimez donc tous les éléments qui seront mis à jour pas la dernière version de WordPress à installer avant de glisser-déposer les nouveaux fichiers avec un client FTP ou de les ajouter via SSH.
Avant d’effectuer la mise à jour manuelle de votre site vous devez vérifier que votre hébergement web dispose des prérequis demandés par la dernière version de WordPress que vous pouvez retrouver ici : https://wordpress.org/about/requirements/
Pensez aussi à sauvegarder vos fichiers et base de données pour pouvoir, au cas où vous en auriez besoin, effectuer un retour en arrière et de désactiver toutes vos extensions pour éviter tout conflit de version.
Lorsque les nouveaux fichiers seront ajoutés à votre site WordPress, il vous sera probablement demandé de vous reconnecter.
Dans le cas où une mise à jour de votre base de données est requise, WordPress vous proposera de cliquer sur un lien similaire à celui-ci « /wp-admin/upgrade.php » pour mettre à jour facilement votre base de données après avoir suivi quelques étapes.
Une fois que la nouvelle version de WordPress est bien installée sur votre hébergement web et que votre base de données est à jour, vous pouvez réactiver vos extensions et utiliser votre site WordPress comme auparavant avec éventuellement des fonctionnalités en plus.
[adinserter block= »1″]
Installer automatiquement les dernières versions de WordPress
Si vous souhaitez que votre site WordPress profite des dernières versions le plus rapidement possible et sans que vous deviez y passer du temps, vous pouvez activer les mises à jour automatiques de WordPress.
Mettre à jour automatiquement votre site WordPress se fait en seulement 2 clics.
Pour cela, il vous suffit d’aller dans « Mise à jour » (1) de votre tableau de bord du menu d’administration.
Puis sous la version actuelle de votre WordPress, vous trouverez un lien cliquable « Activer les mises à jour automatiques pour toutes les nouvelles versions de WordPress. » (2).
Cliquez simplement dessus pour activer les mises à jour automatiques pour les dernières versions de WordPress.
Si vous n’avez pas la dernière version de WordPress et que vous venez d’activer les mises à jour automatiques, vous aurez alors un message « Mise à jour automatique planifiée dans X jours. » qui vous indiquera quand la mise à jour sera effectuée pour la dernière version de WordPress existante.
Avant toute mise à jour de WordPress, il est toujours conseillé d’effectuer une sauvegarde de votre site et de sa base de données.
Étant donné que vos mises à jour seront effectuées automatiquement, vous pouvez aussi réaliser une sauvegarde automatique de votre base de données et de WordPress grâce à une extension.
Conclusion
Pensez à mettre à jour votre site WordPress dès lors qu’une version de WordPress est disponible.
La sécurité et la stabilité de votre site en dépendent énormément et si vous ne souhaitez pas que les mises à jour de WordPress vous prennent trop de temps vous pouvez opter pour une mise à jour automatique de votre site.
Néanmoins si vous préférez réaliser toutes les mises à jour de votre site de façon manuelle, vous pouvez le faire aussi en téléchargeant les fichiers de la dernière version.
Si vous souhaitez passer par une installation manuelle de la dernière version de WordPress, mais que vous n’avez pas les compétences pour l’installer, vous pourrez trouver un développeur WordPress freelance disponible rapidement sur Codeur.com.