Besoin d’aide pour installer ou configurer WordPress ? Découvrez le tutoriel « Installer WordPress facilement » par Codeur.com.
Grâce à WordPress il est désormais possible à tout un chacun de créer son blog ou site internet à faible coût.
Mais comment franchir les nombreuses barrières à l’installation lorsqu’on souhaite disposer d’un site performant, offrant une gestion des ressources facilitée, ainsi qu’une évolutivité exemplaire ?
Découvrons ensemble comment réussir l’installation de ce CMS sur votre hébergeur.
Qu’est ce que WordPress ?
WordPress a su s’imposer comme l’un des ténors du CMS. Sa simplicité d’installation, d’utilisation, l’activité de sa communauté ainsi que ses mises à jour constantes en font actuellement le CMS le plus populaire au monde.
Afin de vous aider à vous aussi de vous lancer dans l’aventure du net et de disposer de votre propre site web dynamique, nous avons réalisé un tutoriel vous permettant l’installation WordPress en toute facilité.
Celui-ci réalisé en 4 étapes vous permet d’effectuer une installation de WordPress pas à pas et à votre rythme.
- Pré-requis à l’installation de WordPress
- Installer WordPress sur votre serveur
- Créer le fichier de configuration WordPress
- Configurer son site WordPress
- Sécuriser son site
Laissez vous guider dans l’installation de votre CMS et profitez de toutes ses possibilités.
N’hésitez pas à consulter nos autres tuto WordPress pour apprendre a utiliser ce CMS.
Installer WordPress sans effort
De nombreux développeurs web sont spécialisés dans l’installation, la configuration et la sécurisation de sites WordPress. Le tarif d’un site internet WordPress réalisé par un professionnel est très abordable, surtout si vous faites appel à un freelance. Utilisez notre simulateur de prix en ligne pour vous faire une idée du coût de votre site.
Pour installer votre site WordPress en toute sécurité et sans effort, confiez sa réalisation à un professionnel expert de WordPress. Postez votre projet sur Codeur.com et recevez gratuitement des dizaines de devis en quelques minutes.
[epcl_button label= »Recevoir des devis (gratuits) » url= »https://www.codeur.com/developpeur/wordpress » type= »flat » color= »dark » size= »regular » icon= » » target= »_self »]
1. Pré-requis à l’installation de WordPress
Dans ce guide nous allons essayer d’expliquer aussi simplement que possible les différentes étapes nécessaires à l’installation de WordPress.
Cependant, afin de pouvoir installer et utiliser le CMS en toute tranquillité nous avons choisis de faire un bref rappel des ressources que vous devez posséder avant de vous lancer dans l’aventure.
Télécharger les fichiers d’installation de WordPress
Sans eux, rien n’est possible. C’est là que repose tout le système. Il vous est donc indispensable d’avoir au préalable téléchargé cet ensemble de fichier.
L’un des sites français de référence sur WordPress met à disposition des internautes une version traduite du CMS. Celle ci est téléchargeable gratuitement et à tout moment.
Rendez-vous sur wordpress.org pour télécharger la dernière version de wordpress ou cliquez sur le bouton ci-dessous :
[epcl_button label= »Télécharger WordPress » url= »https://wordpress.org/latest.zip » type= »flat » color= »blue » size= »regular » icon= »fa-download » target= »_blank »]
Le serveur d’hébergement
Il vous sera également nécessaire de disposer d’un espace où déposer les fichiers relatifs au fonctionnement de WordPress. Le terme utilisé est serveur.
Dans notre cas, il est préconisé d’utiliser un serveur dit apache. Vous pourrez vous en fournir un (en location le plus souvent) chez de nombreux prestataires comme OVH, Gandi, Godaddy.
Pour installer WordPress vous devez disposer d’un hébergeur comprenant :
- PHP en version supérieure ou égale à 4.3
- MySQL en version supérieure ou égale à 4.1.2
- Apache avec le module de réécriture d’url mod_rewrite
Le logiciel FTP
Afin de vous connecter à ce serveur vous allez également devoir utiliser un logiciel dit « FTP » (pour File Transfer Protocol).
Celui-ci vous permettra de déposer vos fichiers depuis votre ordinateur, jusqu’à votre serveur.
Nous conseillons d’utiliser Filezilla. Son utilisation est simple, gratuite et très bien documentée.
[adinserter block= »1″]
2. Installer WordPress sur votre serveur
Une fois ces fichiers téléchargés, vous devez transférer le contenu de l’archive WordPress, sur votre serveur (via votre logiciel FTP).
Pour cela, décompressez le fichier wordpress que vous venez de télécharger. Vous allez obtenir un dossier du même nom : « wordpress ».

Ouvrez ensuite FileZilla pour vous connecter à votre serveur web et renseignez :
- L’hôte,
- L’identifiant,
- Le mot de passe,
- Le port.

Cliquez sur le bouton « Connexion rapide ».
Information : vos identifiants FTP sont envoyés par email après la souscription à un hébergement.
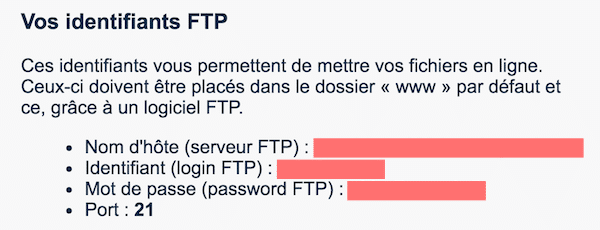
Une fois connecté, vous retrouvez sur votre gauche vos dossiers présents sur votre ordinateur, tandis que sur votre droite vous retrouvez vos fichiers présents sur votre serveur.
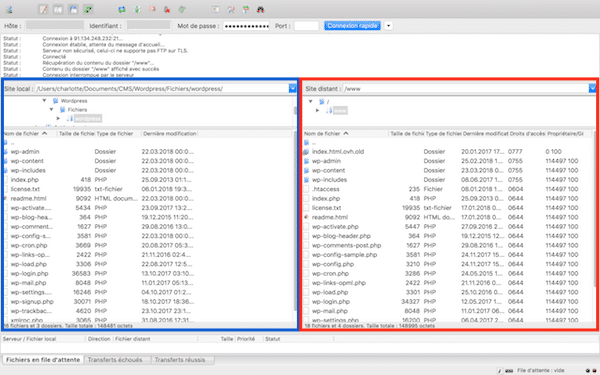
Nous allons maintenant transférer votre fichier « wordpress » sur votre serveur.
Dans la partie gauche de FileZilla, retrouvez votre fichier « wordpress » puis rendez-vous jusqu’au contenu de ce fichier en double-cliquant sur les différents dossiers.
Dans la partie droite de FileZilla, double-cliquez sur le dossier « www ». Il s’agit de la racine de votre site, ce dernier est actuellement vide.
Sélectionnez uniquement le contenu du dossier « wordpress » ( le contenu, pas le dossier lui-même), faites un clique-droit puis sélectionnez « Envoyer ». En procédant ainsi, vous éviterez de vous retrouver avec une extension de fichier comme votrenomdedomaine/wordpress/.
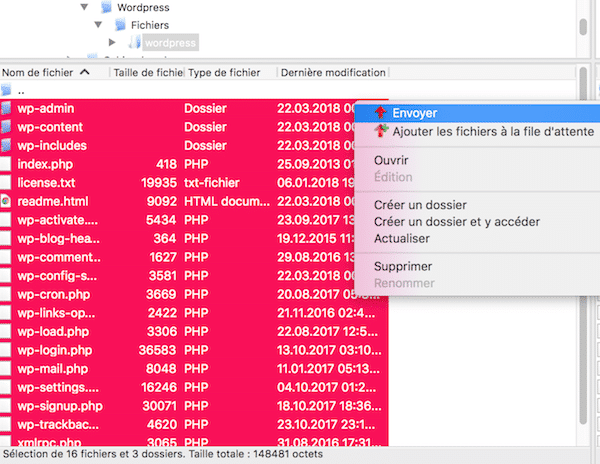
Le dépôt des fichiers (également appelé upload) peut prendre un certain temps, selon votre connexion internet (généralement entre 3 et 15 min).
Pendant que vos fichiers s’upload tranquillement sur votre serveur, profitez-en pour lire la suite du tutoriel.
Une fois l’upload effectué, l’installation de votre fichier WordPress sur votre serveur est terminé. Nous pouvons attaquer la phase d’installation à proprement parler.
Pour débuter l’installation, rendez-vous sur votre navigateur internet et connectez-vous à la racine de votre site (www.mon-site.com) ou à votre dossier sur lequel vous avez déposé WordPress (par exemple : www.mon-site.com/blog/)
3. Remplir le formulaire pour le fichier de configuration
Nous arrivons dans la phase « critique » de l’installation car c’est à cet endroit que les erreurs sont généralement commises.
WordPress vous indique que vous allez créer un fichier de configuration. Toutefois, pas d’inquiétude, cela est très simple.
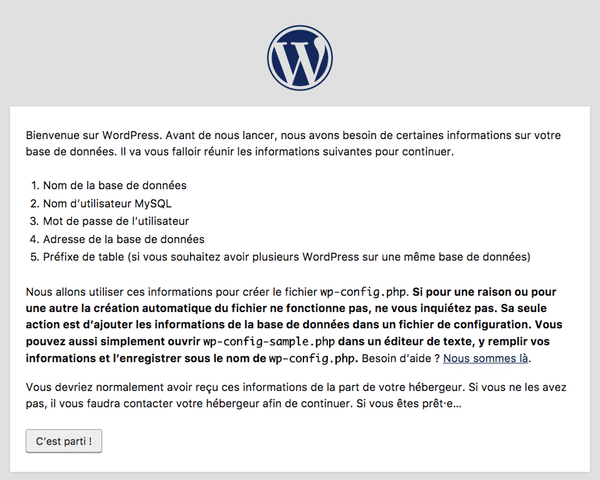
Vous devez simplement avoir en votre possession un email envoyé par votre hébergeur ou votre administrateur de réseau, dans lequel sont indiqués :
- Le nom de la base de données,
- L’identifiant,
- Le mot de passe,
- Le préfixe de table.
Si vous ne possédez pas cet email, rendez-vous sur l’espace administration de votre hébergeur.
Cliquez ensuite sur le bouton « C’est parti ! ».
Vous arrivez sur une fenêtre où vous allez pouvoir indiquer les paramètres de connexion à votre base de données. Pour ce faire, vous allez utiliser les informations mentionnées ci-dessus et transmises par email.
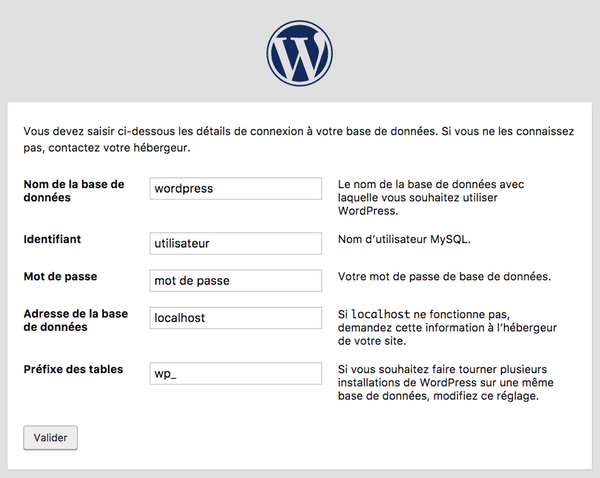
Plusieurs champs sont à remplir :
- Nom de la base de données : le nom de la base dans laquelle vous voulez installez WordPress
- Identifiant : votre identifiant MySQL
- Mot de passe : votre mot de passe MySQL
- Hôte de la base de données : laissez localhost mais si cela ne fonctionne pas, renseignez-vous auprès de votre hébergeur
- Préfixe de table : par mesure de sécurité, il est préférable de modifier ce champ en lui donnant le préfixe que vous voulez
Cliquez ensuite sur Valider.
Si vous avez respecté à la lettre les informations qui vous ont été fourni, vous ne devriez avoir aucun problème avec la validation de cette étape.
Dans le cas contraire, n’hésitez pas à recommencer ou (si le problème persiste) demander de l’aide au prêt de nos développeurs WordPress.
4. Configuration générale de WordPress
Nous avons presque terminé l’installation de WordPress.
Dans cette étape, nous allons choisir les paramètres importants de notre site :
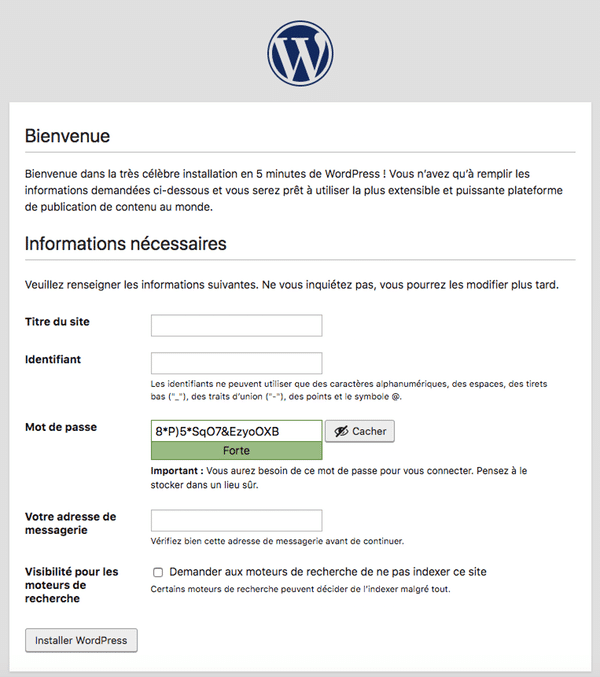
- Le titre du site : celui-ci sera indiqué sur les pages que verront vos visiteurs, choisissez le avec soin. Cependant rappelez-vous que vous pouvez le changer à tout moment.
- Le champ identifiant de l’administrateur : pour des raisons de sécurité, nous vous recommandons de ne pas mettre « Admin » mais un identifiant un peu plus « complexe ».
- Le champ mot de passe : il doit être composé au minimum de 7 caractères avec majuscules, minuscules, chiffres et symboles tels que ! » ? $ % ^ & ). Notez le bien car il ne sera vous sera pas envoyé dans le récapitulatif par mail. En cas d’oubli, vous pourrez tout de même le modifier avec une demande de changement de mot de passe.
- Adresse de messagerie : celle-ci sera la l’adresse email principale de l’administrateur du site. Cependant, rappelez-vous que vous pouvez la changer à tout moment.
- Cochez la case « Demander aux moteurs de recherche de ne pas indexer ce site » si vous ne voulez pas que votre site apparaisse dans les moteurs de recherche comme Google, Bing, Yahoo! etc.
Cliquez ensuite sur installer WordPress.
Vous recevrez par email la confirmation de la création d’un nouveau site wordpress. Vos identifiants de connexion vous seront également communiqués.
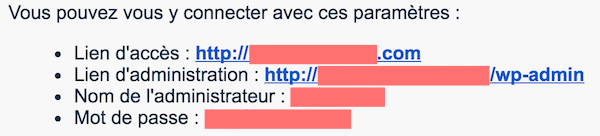
Vous pouvez maintenant vous connecter à l’interface d’administration qui sera disponible à l’adresse mon-site.com/wp-admin. Pour cela, cliquez sur « Se connecter ».
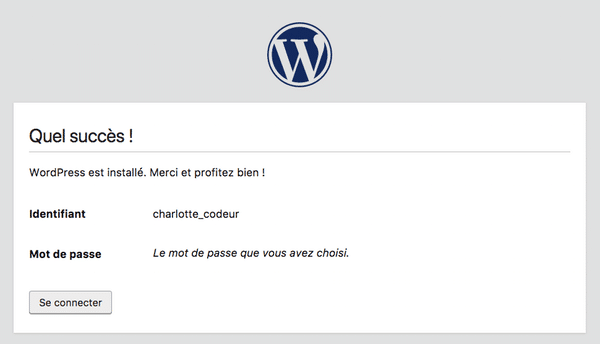
Vous pouvez vous connecter à l’adresse mon-site.com/wp-admin en saisissant vos identifiants. Ces derniers vous ont été envoyés par email.
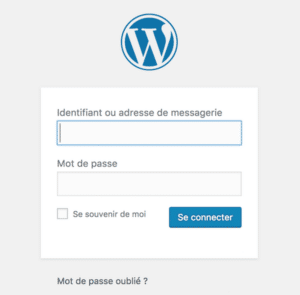
Une fois connecté, vous arriverez sur votre tableau de bord, dans le back office de votre site.
Les actions de gestions courantes de votre site se passeront via ce panneau d’administration.
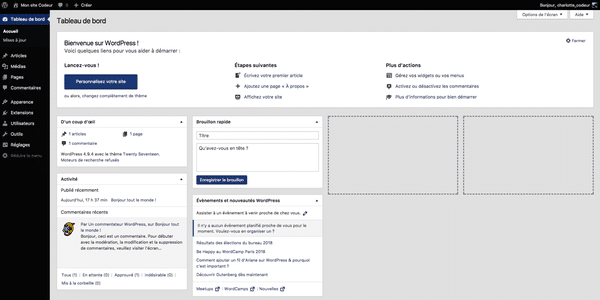
[epcl_box type= »success »]Nous avons terminé l’installation de WordPress ![/epcl_box]
Vous allez pouvoir choisir votre thème et le configurer comme vous le souhaitez.
5. Pensez à sécuriser votre site WordPress après l’installation !
A ce stade de l’installation, votre site est opérationnel. Une petite étape est cependant encore nécessaire pour que celui-ci vous donne entière satisfaction.
Dirigez-vous dans votre FTP et supprimez le dossier /install (supprimez le dossier entier). Il est également possible pour cette étape de renommer le dossier au lieu de le supprimer.
[epcl_box type= »information »]Pour un site WordPress entièrement sécurisé, suivez notre tutoriel dédié.[/epcl_box]


Bonjour,
Existe-t-il vraiment une différence entre une installation de WP avec un FTP et l’installation « en 1 clic » souvent proposer par les fournisseurs d’hébergement (cette solution permet justement d’éviter de passer par cette étape du transfert via FTP) ?
Aussi, pourquoi préconisez-vous de supprimer le dossier /install ?
Merci d’avance