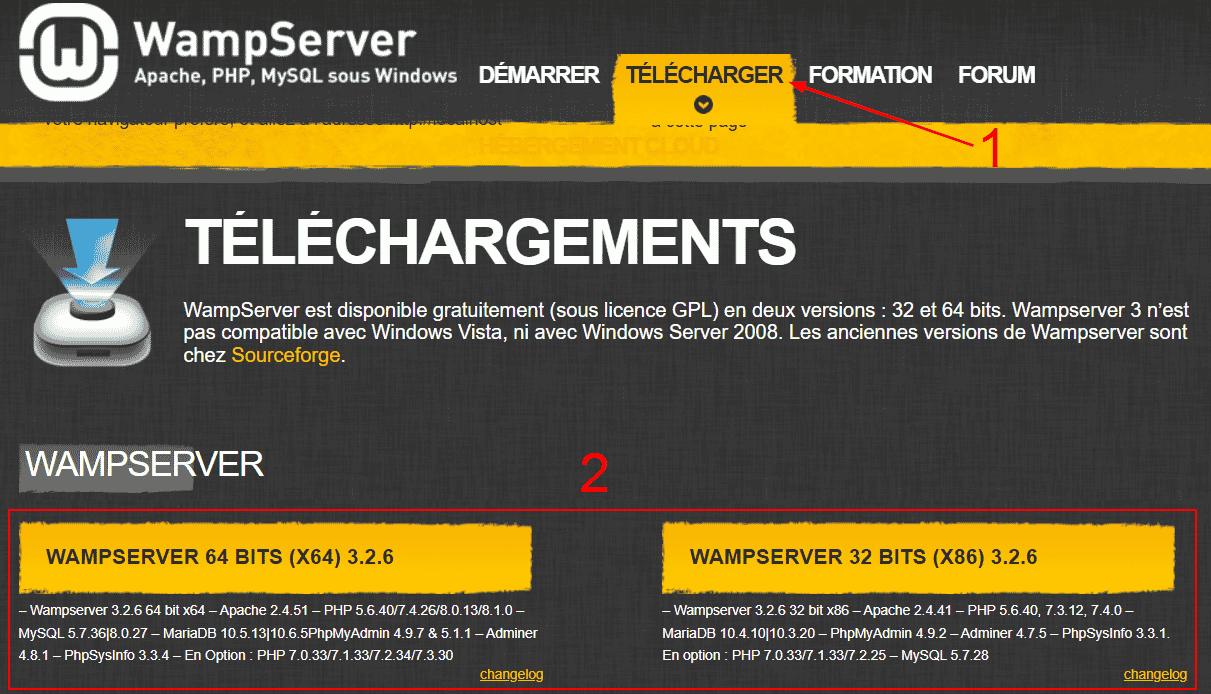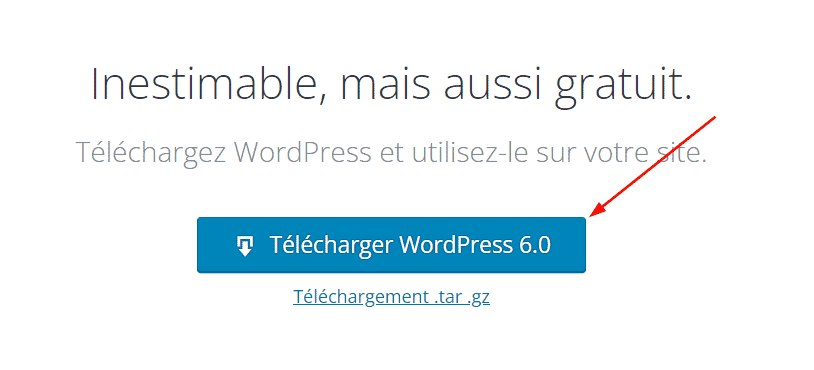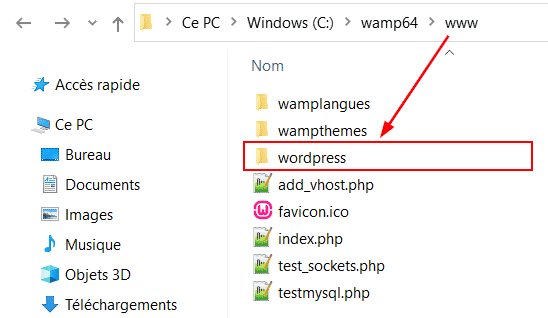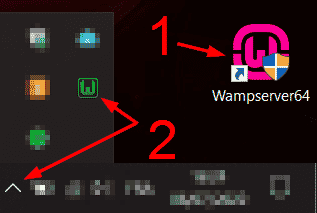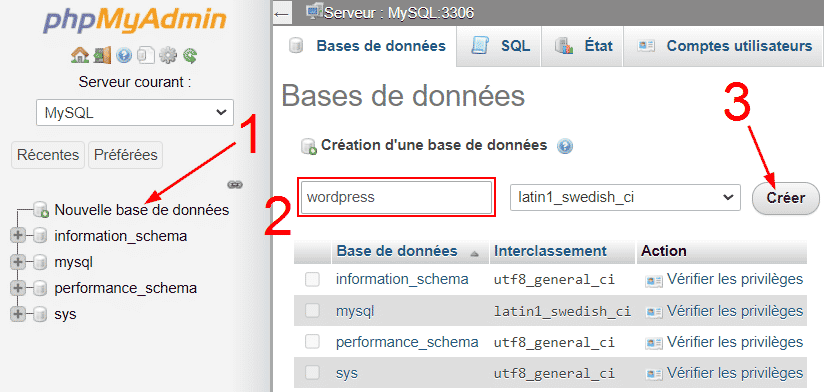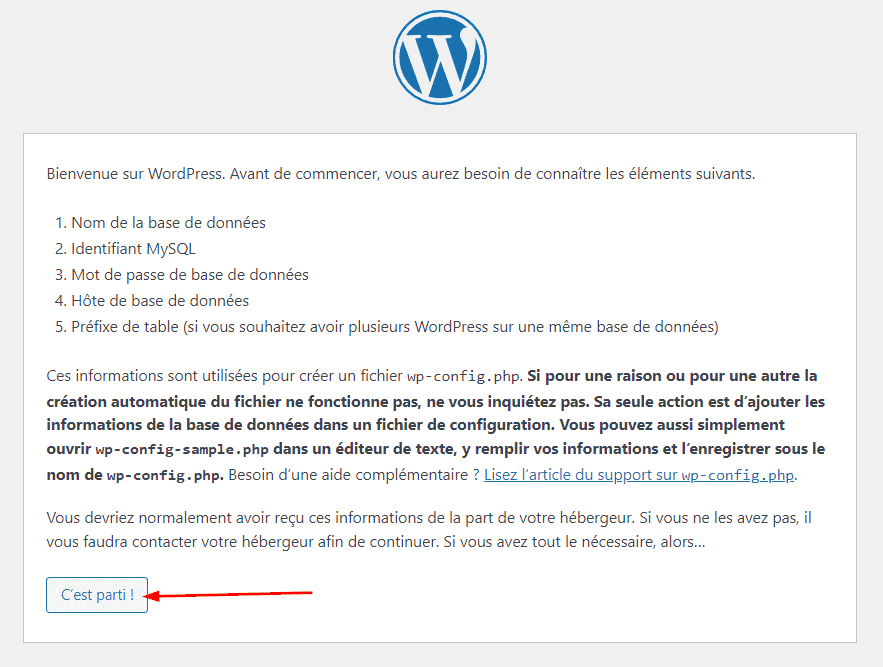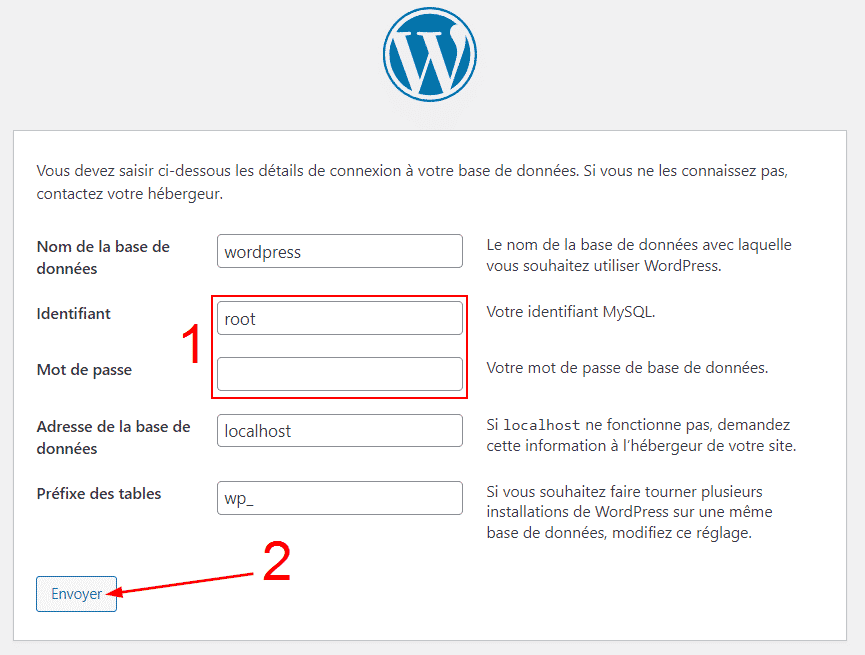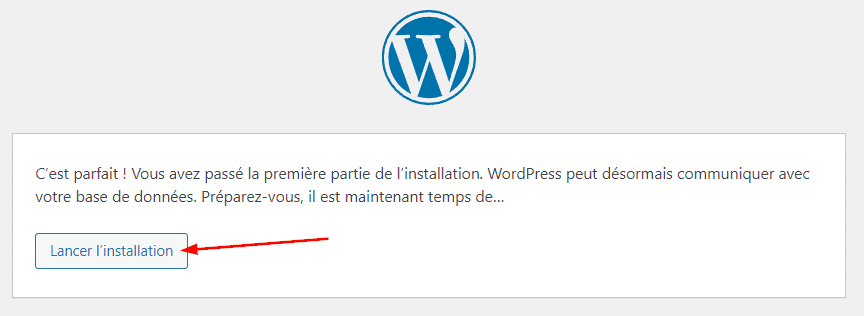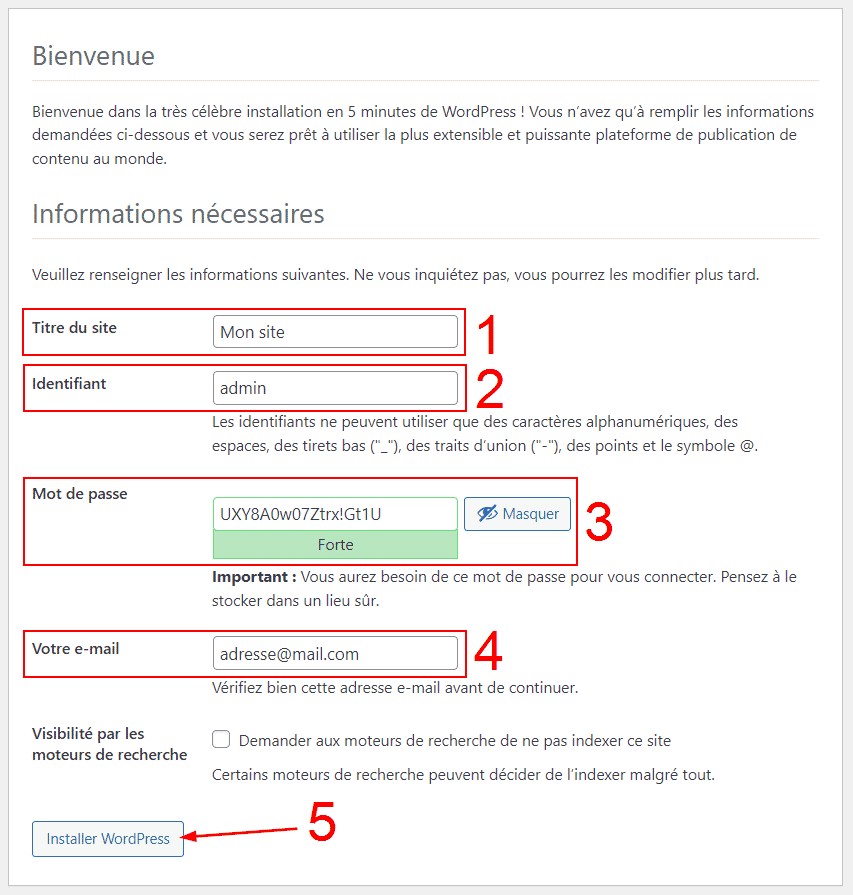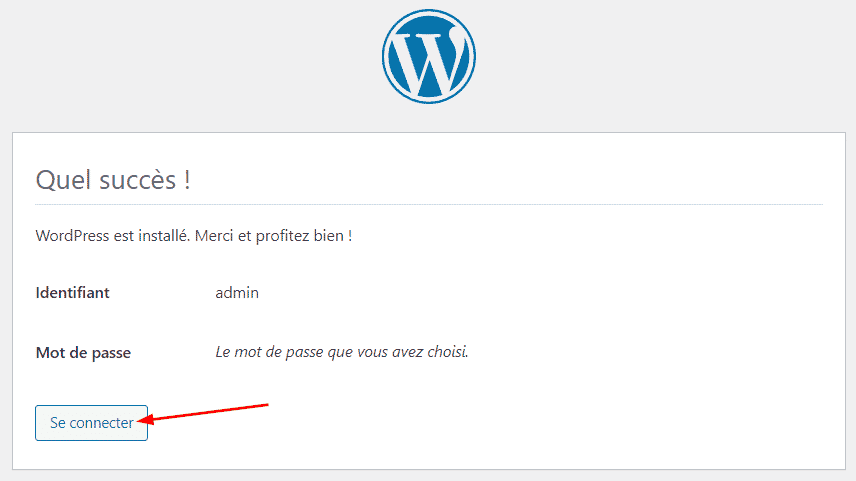La création d’un site WordPress peut se faire de différentes manières pour qu’il soit accessible à tous ensuite :
- Vous pouvez créer manuellement votre site WordPress qui sera hébergé sur un serveur
- Vous pouvez utiliser l’installateur WordPress d’un hébergeur web qui vous offrira un WordPress clé en main.
Ces deux solutions vous permettent d’avoir un site WordPress en ligne que des utilisateurs pourront visiter. Cependant, il existe une autre méthode pour installer WordPress qui est de créer son site WordPress en local sur un ordinateur.
Cette façon de faire restreindra l’accès au site seulement aux personnes faisant parti du réseau local de votre ordinateur et à vous-même. Cette méthode peut sembler inutile, mais comporte de nombreux avantages.
Si vous faites créer votre site par un freelance, il créera votre site en local avant de le mettre en ligne quand vous l’aurez validé. Si vous souhaitez confier la création de votre site à un freelance, découvrez le prix d’un site WordPress avec notre simulateur en ligne.
Dans ce tutoriel, nous vous présenterons comment créer un site WordPress en local et les avantages d’installer un site web en local.
Pourquoi installer WordPress en local ?
Créer un site en local avec WordPress vous permet d’avoir un site web directement sur votre ordinateur au lieu d’un serveur ou hébergement web. L’inconvénient est que vous seul et votre réseau local pourrez accéder au site web WordPress installé localement.
Mais c’est tout à fait normal puisqu’installer WordPress en local n’a pas pour objectif de permettre à d’autres personnes d’y accéder. Si vous créez un site WordPress en local, il y a plusieurs bonnes raisons pour cela :
- Modifier un site de production grâce à une copie sur une installation locale pour y effectuer des tests sans risque
- Créer le site WordPress localement avant de le mettre en ligne sur un serveur
Pour les sites qui doivent subir une refonte, corriger des erreurs ou mettre en place une amélioration sans impacter le site WordPress en ligne alors créer une copie du site WordPress en local est une bonne pratique.
Grâce à un WordPress en local vous pourrez aussi travailler dessus hors ligne sans avoir besoin de connexion internet et vous pourrez faire toute la création de votre site sans devoir payer d’hébergement.
Quels outils utiliser pour installer WordPress en local ?
Pour installer WordPress localement vous aurez besoin de deux outils essentiellement. Le premier sera l’installateur de WordPress qui vous permettra comme son nom l’indique d’installer un site WordPress sur votre ordinateur. Et le second outil sera un logiciel de type WAMP tel que WampServer qui pourra créer un environnement de développement qui est tout simplement un serveur local.
Avec ces deux outils, vous aurez toutes les clés en main pour construire un serveur local sur votre ordinateur et y installer un site WordPress dessus en quelques minutes seulement !
2 étapes pour installer WordPress en local
Vous êtes décidé à installer WordPress en local sur votre ordinateur pour créer votre site web modifiable à tout moment hors ligne ?
Démarrons de suite par la première étape de ce tutoriel qui est de créer un environnement où vous pourrez créer un site WordPress en local avec Wamp.
Mettre en place un serveur local avec WampServer
Le logiciel de type WAMP que nous utiliserons dans le tutoriel pour créer le serveur local se nomme « WampServer ». Après installé WampServer sur votre ordinateur vous aurez accès à des fonctionnalités et outils similaires à un hébergement web comme un serveur ou une base de données.
Vous pouvez télécharger WampServer sur leur site officiel puis en cliquant sur « Télécharger » (1) vous trouverez deux versions de WampServer 64 bits (x64) et 32 bits (x86) (2). Téléchargez la version qui correspond au système d’exploitation de votre ordinateur.
Vous pouvez remplir les informations demandées pour pouvoir télécharger le logiciel puis cliquer sur « Envoyer » du formulaire de téléchargement pour vous inscrire à la newsletter de WampServer, mais cela n’est pas obligatoire.
Si vous voulez télécharger WampServer sans remplir le formulaire, vous pouvez cliquer sur le lien « passer au téléchargement direct » qui se trouve à la fin du message d’introduction du formulaire et qui vous redirige vers la plateforme de téléchargement source forge.
Une fois le logiciel téléchargé cliquez sur le fichier pour démarrer l’installation de WampServer sur votre ordinateur. Suivez les étapes d’installation jusqu’à la fin, vous ne devriez avoir aucune modification à apporter sauf si vous souhaitez modifier le dossier d’installation par défaut.
Lorsque l’installation sera terminée vous pourrez trouver le dossier de WampServer sur votre ordinateur au chemin par défaut « C:\wamp64 » où dans l’emplacement que vous avez indiqué si vous avez modifié l’emplacement par défaut.
Installer WordPress en local
Maintenant que votre serveur local est prêt à accueillir WordPress, vous allez pouvoir installer votre site web dessus. Commencez par télécharger WordPress en cliquant sur le bouton « Télécharger WordPress » présent sur leur page de téléchargement pour obtenir WordPress.
Vous obtiendrez un fichier compressé avec à l’intérieur un dossier nommé « wordpress » qui contient tous les fichiers d’un site WordPress de base. C’est à partir de ce moment où l’emplacement des dossiers de votre serveur local est important, car vous allez devoir extraire les fichiers que vous venez de télécharger au format.zip dans le dossier « www » de votre serveur local.
L’emplacement par défaut de WampServeur est dans le disque C de votre ordinateur et le dossier du serveur local s’appelle « wamp64 », donc pour trouver le dossier « www » vous allez devoir suivre à travers vos dossiers le chemin suivant « C:\wamp64\www ».
Pour extraire les fichiers de WordPress dans le dossier « www » de WampServer, vous avez 2 possibilités :
- Copier le fichier compressé .zip dans le dossier « www » puis extraire les fichiers dans le dossier en effectuant un clic droit sur le .zip puis « Extraire ici » (ou une option similaire).
- Ouvrir le fichier compressé .zip et faire glisser le dossier « wordpress » qui se trouve dedans vers le dossier « www » de WampServer.
Une fois le dossier de WordPress dans votre serveur local, vous allez pouvoir démarrer votre serveur en cliquant sur l’icône de WampServer (1) sur votre bureau ou en exécutant le fichier « wampmanager » qui se trouve au chemin « C:\wamp64\wampmanager.exe ».
Si votre serveur local WampServer est bien démarré sans aucune erreur, vous aurez une icône verte « WampServer » présente dans la liste de vos icônes de Windows (2). Vous pouvez aussi taper « localhost » dans un navigateur web pour vérifier si WampServer fonctionne sans soucis.
Avant de passer à la suite de l’installation de WordPress, vous devez faire une pause pour créer une base de données qui sera dédiée à WordPress. Pour cela, vous allez utiliser l’outil « phpMyAdmin » pour accéder à une interface de la base de données de votre serveur local.
Vous pouvez accéder à phpMyAdmin à partir de l’URL « localhost/phpmyadmin » à renseigner dans le navigateur web de votre choix. Sur cette interface, cliquez sur « Nouvelle base de données » (1) dans le menu de phpMyAdmin.
Vous serez redirigé vers une page où vous pourrez créer une nouvelle base de données. Renseignez le nom de la base de données à créer dans le champ « Nom de base de données » (2) puis cliquez sur le bouton « Créer » (3).
Par défaut, WordPress cherche à se connecter à une base de données qui se nomme « wordpress », vous pouvez donc utiliser ce nom pour votre base de données. Rien ne vous empêche de donner un autre nom, vous devrez simplement l’indiquer à WordPress lors de l’installation de votre site dans les prochaines étapes.
Revenons maintenant à WordPress.
Pour accéder à WordPress, il vous suffira d’accéder à « localhost/wordpress » à partir d’un navigateur web. La première page que vous aurez de WordPress est un message de bienvenue pour démarrer la configuration guidée de votre site web.
Cliquez tout simplement sur « C’est parti ! » pour lancer l’installateur de WordPress qui vous aidera à paramétrer votre site.
La première étape de l’installateur vous demandera les informations de votre base de données à lier à votre site WordPress. Puisque vous utilisez WampServer pour créer un serveur local, vous aurez que le champ « Identifiant » à remplir par « root » qui est l’identifiant par défaut et supprimez la valeur du champ « Mot de passe » (1).
Si vous avez donné un autre nom que « wordpress » à votre base de données créée précédemment, vous devrez saisir le nom de votre base de données locale dans le champ « Nom de la base de données » pour que la connexion soit un succès.
Les autres champs ne sont pas à modifier pour que la connexion fonctionne, mais si vous souhaitez personnaliser l’installation de votre site WordPress, vous pouvez modifier le champ « Préfixe des tables » par la valeur que vous voulez.
Validez ensuite la liaison à la base de données et cliquant sur le bouton « Envoyer » (2).
Si la connexion a réussi à se faire entre WordPress et votre base de données locale, vous aurez alors un message de succès. Sinon un message d’erreur s’affichera vous demandant de recommencer la configuration de la connexion à la base de données.
Lorsque vous aurez le message de succès, cliquez simplement sur le bouton « Lancer l’installation » pour démarrer l’installation de WordPress sur votre serveur local.
Pour installer WordPress, vous allez devoir renseigner quelques informations obligatoires à la création du site et d’un compte administrateur.
Saisissez les informations suivantes :
- Titre du site
- Identifiant du compte administrateur à créer
- Mot de passe du compte administrateur principal
- Une adresse mail valide
Après avoir rempli toutes les informations, vous pourrez cliquer sur le bouton « Installer WordPress » (5) pour démarrer le processus d’installation de WordPress.
Une fois l’installation de WordPress terminée avec succès il ne vous reste plus qu’à vous connecter à votre nouveau site web local en cliquant sur le bouton « Se connecter » puis vous connecter avec les identifiants que vous avez renseignés lors de l’installation de WordPress.
Notre astuce pour Créer un site WordPress en local
Créer un nouveau site WordPress en local apporte de nombreux avantages pour débuter un site web sans avoir de frais ou la modification d’un site existant sans impacter le site en ligne.
Grâce à un serveur local et une installation de WordPress, vous pourrez créer votre propre site WordPress en quelques minutes et y accéder à tout moment sur votre ordinateur.
Si vous ne savez pas comment utiliser WordPress et que vous avez besoin d’aide pour créer votre site web, n’hésitez pas à poster une annonce gratuite sur Codeur.com pour trouver rapidement l’aide d’un freelance qui pourra vous aider à vous former à la création d’un site WordPress.