Le CMS WordPress permet aujourd’hui à un très grand nombre de personne de créer facilement son site Internet.
Dans le tutoriel « Comment installer WordPress facilement sur votre serveur« , nous vous détaillons les étapes d’installation de WordPress afin de mettre votre site en ligne.
Il peut cependant être nécessaire de d’abord développer son site en local, c’est-à-dire sur son propre ordinateur pour les raisons suivantes :
- Vous ne possédez pas encore de nom de domaine
- Votre site actuel est déjà en ligne mais vous souhaitez tester un nouveau design ou de nouvelles fonctionnalités
- Vous n’avez pas accès à une connexion internet pour développer votre site
Nous allons voir dans ce tutoriel comment installer WordPress sur votre ordinateur en seulement 5 étapes :
- Pré-requis à l’installation
- Installation du serveur local
- Installation du dossier WordPress sur le serveur
- Création de la base de données
- Installation de WordPress en local
Installer WordPress sans effort sur Mac
De nombreux développeurs web sont spécialisés dans l’installation, la configuration et la sécurisation de sites WordPress.
Pour installer votre site WordPress en toute sécurité et sans effort sur votre Mac, faites appel à un professionnel expert de WordPress. Postez votre projet sur Codeur.com et recevez gratuitement des dizaines de devis en quelques minutes.
[epcl_button label= »Recevoir des devis (gratuits) » url= »https://www.codeur.com/developpeur/wordpress » type= »flat » color= »dark » size= »regular » icon= » » target= »_self »]
1. Pré-requis à l’installation
Avant de pouvoir installer WordPress sur votre ordinateur, voici ce dont vous aurez besoin :
- Les fichiers d’installation de WordPress
- Un serveur local
Télécharger les fichiers d’installation WordPress
Ces fichiers sont indispensables pour que vous puissiez utiliser WordPress.
L’un des sites français de référence sur WordPress met à disposition des internautes une version traduite du CMS. Celle ci est téléchargeable gratuitement et à tout moment.
Rendez-vous sur wordpress.org pour télécharger la dernière version de WordPress.
Télécharger un serveur local
Pour pouvoir créer votre site internet depuis votre ordinateur, vous devez télécharger un serveur. Il vous servira à déposer les fichiers relatifs au fonctionnement de WordPress.
Sur Mac, vous pouvez télécharger le serveur MAMP.
2. Installation du serveur local
Maintenant que vous avez téléchargé votre serveur ainsi que les fichiers d’installation de WordPress, nous allons installer le serveur local.
Ouvrez MAMP puis cliquez sur « Continuer » jusqu’à arriver à l’étape « Destination ».

À l’étape « Destination », choisissez sur quel disque vous souhaitez enregistrer votre serveur local puis cliquez sur « Continuer ».
Vous pouvez ensuite cliquez sur « Installer ».

L’installation peut prendre quelques minutes.
Une fois que l’installation a réussi, cliquez sur « Fermer ».

[adinserter block= »1″]
3. Installation du dossier WordPress sur le serveur
Maintenant que votre serveur MAMP est installé, nous allons pouvoir y déposer les fichiers d’installation de WordPress préalablement téléchargés.
Décompresser le fichier .zip de WordPress. Vous devriez obtenir un dossier du même nom.

Ensuite, dans vos applications, cliquez sur MAMP (et non MAMP Pro) et accédez au fichier htdocs.

Copiez/collez dans ce dossier htdocs le dossier décompressé de WordPress.
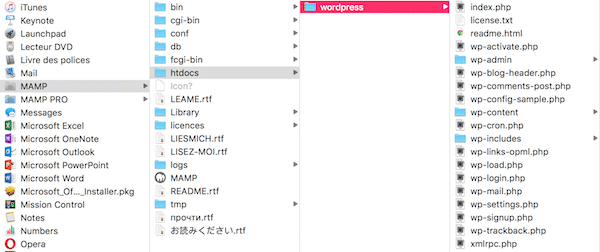
[epcl_box type= »success »]WordPress est à présent installé sur votre serveur local.[/epcl_box]
4. Création de la base de données
Avant de commencer l’installation de WordPress à proprement parlé, il vous reste une dernière étape : vous créer une base de données.
La base de données va être l’endroit où seront stockées toutes les informations de votre futur site WordPress, et sa création est beaucoup plus simple que ce que vous pensez.
Commencez par lancer MAMP depuis le dossier MAMP et non MAMP Pro.

Cliquez sur « Démarrer les serveurs ».

Une page d’accueil de MAMP devrait s’ouvrir automatiquement dans votre navigateur. Vous remarquerez que cette page peut-être consultée sans avoir accès à Internet puisque son url commence par « localhost » et non par « www ».
Rendez-vous dans « Outils » puis cliquez sur phpMyAdmin.

Pour créer votre base de données, rendez-vous dans l’onglet « Base de données », saisissez un nom pour votre base puis cliquez sur « Créer ».

Nous venons de créer en quelques clics seulement votre base de données.
Nous allons maintenant pouvoir installer WordPress sur votre ordinateur.
5. Installation de WordPress en local
Retourner sur la page d’accueil localhost, ou cliquez sur « Open WebStart page » depuis MAMP.

Cliquez sur « Mon site web ».

Une page « Index of » s’ouvre. Il s’agit de la racine de votre site et vous pouvez voir que votre dossier WordPress s’y trouve.
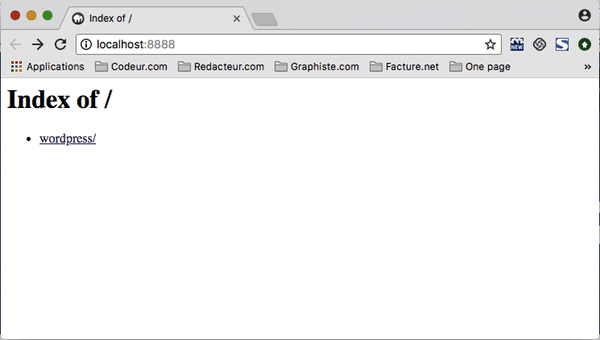
Cliquez sur « wordpress » pour arriver sur la fenêtre suivante :
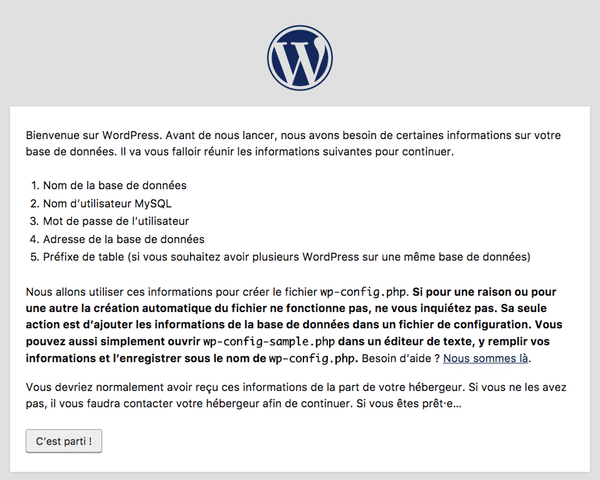
Cliquez sur « C’est parti ! » pour commencer l’installation de WordPress.
La première étape consiste à renseigner les paramètres de connexion à votre base de données. Lorsque vous êtes en local, cette étape est très simple et les erreurs peu nombreuses.
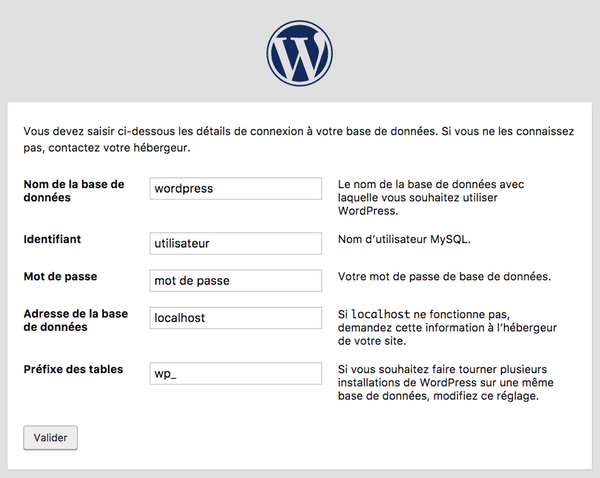
- Nom de la base de données : renseignez le nom de la base que vous avez créé précédement
- Identifiant et mot de passe : en local, ces champs prennent la valeur « root »
- Adresse de la base de données : laissez localhost par défaut
- Préfixe des tables : par mesure de sécurité, il est préférable de modifier ce champ en lui donnant le préfixe que vous voulez
Cliquez sur « Valider ». Nous arrivons sur la dernière étape de l’installation de WordPress. Vous allez devoir saisir les paramètres de connexion à votre site WordPress.
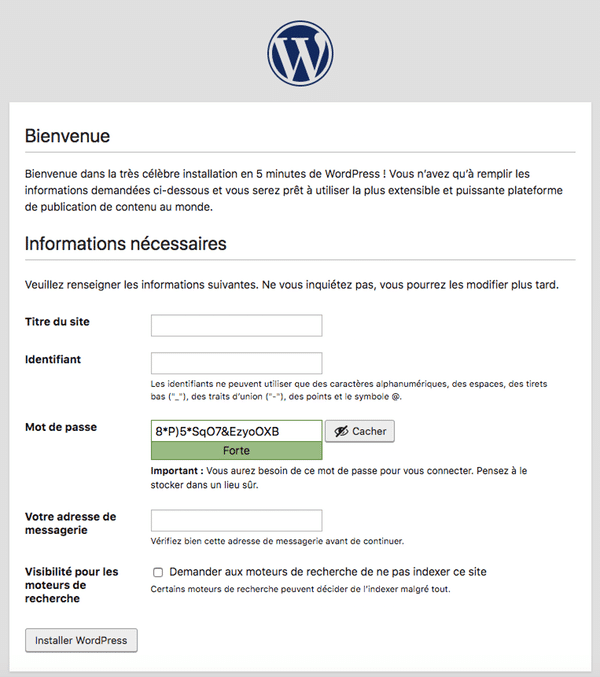
- Le titre du site : celui-ci sera indiqué sur les pages que verront vos visiteurs, choisissez le avec soin. Cependant rappelez-vous que vous pouvez le changer à tout moment.
- Le champ identifiant de l’administrateur : pour des raisons de sécurité, nous vous recommandons de ne pas mettre « Admin » mais un identifiant un peu plus « complexe ».
- Le champ mot de passe : il doit être composé au minimum de 7 caractères avec majuscules, minuscules, chiffres et symboles tels que ! » ? $ % ^ & ). Notez le bien car il ne sera vous sera pas envoyé dans le récapitulatif par mail. En cas d’oubli, vous pourrez tout de même le modifier avec une demande de changement de mot de passe.
- Adresse de messagerie : celle-ci sera la l’adresse email principale de l’administrateur du site. Cependant, rappelez-vous que vous pouvez la changer à tout moment.
- Cochez la case « Demander aux moteurs de recherche de ne pas indexer ce site » si vous ne voulez pas que votre site apparaisse dans les moteurs de recherche comme Google, Bing, Yahoo! etc.
Vous pouvez maintenant cliquer sur « Installer WordPress » et vous allez ensuite pouvoir vous connecter à l’interface d’administration en cliquant sur « Se connecter ».
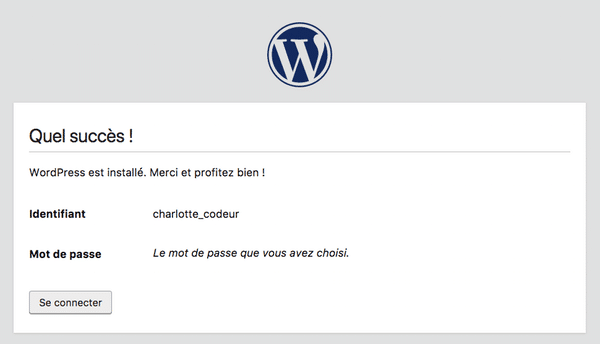
Une fois connecté, vous arrivez sur votre tableau de bord, dans le back office de votre site.
Les actions de gestions courantes de votre site se passeront via ce panneau d’administration.
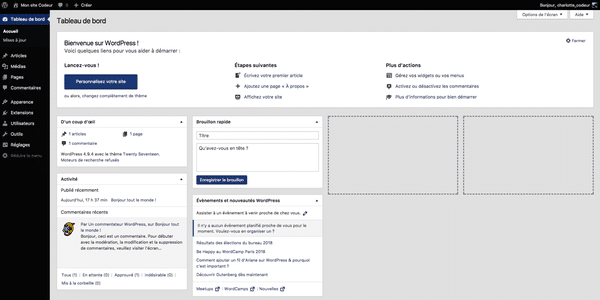
[epcl_box type= »success »]Nous avons terminé l’installation de WordPress ![/epcl_box]
Vous allez pouvoir choisir votre thème et le configurer comme vous le souhaitez. Étant donné que vous êtes en local, vous pouvez apporter toutes les modifications nécessaires sans que cela n’ait d’impact sur votre site actuellement en ligne, si vous en avez un.
Une fois que votre site en local sera à votre goût, vous pourrez le mettre en ligne.


Merci pour ces explications claires et efficaces !
Super tuto merci beaucoup !!!
👏👏👏
Simple et efficace ! Merci infiniment
Incompréhensible. Bloqué après « c’est parti! »
Ho la la
https://localwp.com
Tellement plus simple
Avec l’extension WPvivid backup
Pour migrer sur host web ou le contraire
Il n’y a pas mieux
J’ai mes 28 sites clonês sur mon wplocal. Installe sur mon mac
Trop simple
Merci beaucoup, super !!
Merci !… des explications très claires et très efficaces.
Claire et net rien à dire, c’est parfaitement expliqué, merci👌
simple et efficace merci 😉