Par défaut, WordPress impose une limite de taille sur les fichiers que vous pouvez envoyer vers votre site. Que ce soit des fichiers de thèmes, d’extensions ou de médias trop volumineux, cette limite peut parfois poser problème lorsque ces fichiers vous sont nécessaires.
Dans le cas où vos fichiers sont trop lourds pour être téléversés à partir de l’interface d’administration de WordPress, la solution est d’augmenter la taille maximale autorisée des fichiers à envoyer sur votre site WordPress.
Il existe plusieurs façons pour augmenter cette limite, dans cet article, nous vous montrerons les techniques les plus simples à mettre en place pour augmenter la limite de chargement de fichiers sur WordPress.
Comment connaître la taille maximale de chargement de fichier ?
Plusieurs méthodes existent pour vérifier la limite de poids d’un fichier à envoyer vers votre site. La plus simple et rapide d’entre-elles et d’aller dans la section « Médias » de votre site et de regarder le chiffre affiché sur l’interface lorsque vous essayez d’ajouter un média
Pour ajouter un média et voir la limite de tailles des fichiers à envoyer, vous avez deux possibilités :
- Directement dans le menu de WordPress, vous déroulez le menu « Médias » puis cliquez sur « Ajouter » (1). Vous aurez ainsi la taille limite affichée en dernière ligne à la suite de la phrase « Taille de fichier maximale pour le téléversement » (2).
- Sinon cliquez sur « Médias » (1) dans le menu latéral de WordPress puis sur le bouton « Ajouter » (2) pour faire apparaître une zone où vous pouvez faire glisser-déposer les fichiers à téléverser. Sous le bouton « Sélectionnez des fichiers », vous trouverez la taille de fichier maximale autorisée pour un téléversement (3).
Modifier la taille de fichier maximale pour un téléversement sous WordPress
Si après vérification, la taille maximale autorisée par défaut sur votre site WordPress ne suffit pas à téléverser les fichiers que vous souhaitez utiliser, vous pouvez alors modifier la taille maximale des fichiers à envoyer.
Pour cela, on vous présente 5 méthodes différentes pour pouvoir changer la valeur par défaut de la limite et ainsi envoyer vos fichiers sans aucun souci.
[adinserter block= »1″]
Modifier la taille avec le fichier « .htaccess »
La première méthode que vous apprendrez dans cet article sera de modifier la limite de taille grâce à une mise à jour du fichier « .htaccess » de votre site.
Rendez-vous dans les fichiers de votre site, à partir d’une interface proposée par votre hébergeur ou un client FTP, localisez le fichier « .htaccess » et ouvrez-le.
Une fois le fichier « .htaccess » ouvert, ajoutez à la ligne du code déjà présent les directives suivantes :
php_value upload_max_filesize 256M
php_value post_max_size 512M
php_value memory_limit 1024M
php_value max_execution_time 500
php_value max_input_time 500À la suite de la directive « upload_max_filesize », indiquez la nouvelle valeur de la limite de taille des fichiers à téléverser.
Puis pour les deux directives suivantes « post_max_size » et « memory_limit », renseignez des valeurs supérieures. En effet lorsque vous téléversez des fichiers ceux-ci peuvent être accompagnés d’informations supplémentaires.
C’est pourquoi il est utile de donner une limite plus grande aux autres directives en rapport avec le téléversement de fichiers.
[epcl_box type= »information »]Vous remarquerez que les unités des valeurs sont indiquées avec un « M » bien que nous souhaitions des « Mo » (Méga Octets). Cette notation est propre à PHP, il faudra donc la respecter.[/epcl_box]
Pour finir, vous devrez ajouter deux directives supplémentaires « max_execution_time » et « max_input_time » qui servent à définir le temps attribué par le serveur à une tâche PHP.
Plus la limite de taille de vos fichiers sera élevée, plus les valeurs de ces deux directives le seront aussi puisque téléverser un fichier volumineux demande davantage de temps.
Créer ou mettre à jour le fichier « php.ini »
À la racine de votre site, vous trouverez dans la plupart des cas un fichier nommé « php.ini ». Ce fichier sert à modifier les réglages par défaut de PHP.
Vous allez donc pouvoir modifier la taille maximale de téléversement de fichiers de votre site en ajoutant quelques lignes de code à ce fichier.
Si le « php.ini » n’est pas présent, vous pouvez le créer à la racine de votre site en utilisant un client FTP pour accéder aux fichiers de votre WordPress.
Ouvrez le fichier « php.ini » et ajoutez les trois lignes de code suivantes en modifiant les valeurs numériques par celles que vous souhaitez attribuer aux réglages de PHP :
upload_max_filesize = 256M
post_max_size = 512M
memory_limit = 1024MPour la ligne « upload_max_filesize », vous devrez renseigner la valeur exacte de la nouvelle limite que vous désirez mettre en place.
Puis dans « post_max_size » et « memory_limit » vous indiquerez des valeurs supérieures à la limite pour pouvoir gérer les informations supplémentaires présentes lors d’un téléversement de fichier.
Paramétrer les options PHP avec cPanel
Dans le cas où votre hébergeur propose le tableau de bord de cPanel pour que vous puissiez gérer la configuration de votre site et de son serveur, vous pouvez utiliser cPanel pour modifier la taille maximale des fichiers à téléverser.
Rendez-vous dans le tableau de bord de cPanel de votre hébergeur et cliquez sur l’option « Sélectionner une version de PHP » dans la section « Logiciel » de cPanel.
À partir de cette interface, vous pourrez modifier la taille limite autorisée.
Cliquez sur l’onglet « Options » :
Puis dans les options de PHP proposées, recherchez celles nommées upload_max_filesize , post_max_size, memory_limit, max_execution_time et max_input_time.
Renseignez de nouvelles valeurs pour ces options en fonctions de la nouvelle taille maximale de fichiers à envoyer et du temps à consacrer à une tâche PHP.
Installer une extension pour gérer la limite
Si vous ne voulez pas toucher aux réglages PHP de votre site ou ajouter de code, vous avez la possibilité de faire la modification de la limite de chargement de fichier via une extension WordPress.
Dirigez-vous dans l’ajout d’extension de WordPress par le menu « Extensions > Ajouter » (1). Recherchez l’extension nommée « WP Increase Upload Filesize | Increase Maximum Execution Time » en utilisant le champ de recherche (2) puis localisez l’extension, installez-la et activez-la.
Cette extension vous permettra d’augmenter la limite de taille de votre site WordPress lors d’un téléversement de fichier. La taille maximale que vous pourrez choisir dépendra de la limite que votre hébergeur aura définie.
Une fois l’extension installée, allez dans les réglages de « Wp upload limit » (1) et choisissez une nouvelle limite de taille pour l’envoi des fichiers (2).
Vous pouvez aussi augmenter le temps maximal d’exécution d’une tâche (3) si vous définissez une grande valeur pour la limite de taille des fichiers.
[epcl_box type= »success »]N’oubliez pas d’enregistrer les modifications en cliquant sur le bouton « Enregistrer les modifications ».[/epcl_box]
Envoyer les fichiers via FTP
Si vous avez un gros fichier volumineux ou beaucoup de fichiers à téléverser vers votre site WordPress vous pouvez toujours le faire à l’aide d’un client FTP. De ce fait, vous n’aurez pas à modifier la taille maximale des téléversements de fichiers dans WordPress.
Cette méthode est pratique lorsque vous avez plusieurs fichiers à téléverser d’une seule traite ou bien que vous n’ayez qu’un gros fichier et qu’il est plus dérangeant de devoir modifier les paramètres de PHP que de passer par un transfert FTP.
Conclusion
Il peut être assez compliqué de devoir modifier le code de son site ou ses paramètres de serveur.
Lorsque vous devez absolument transférer un fichier lourd, vous favorisez plutôt l’augmentation de la limite de taille par une extension ou bien l’envoi du fichier à l’aide d’un client FTP.
Toutefois, si vous souhaitez une solution définitive ou ne voulez pas être dépendant d’une extension, vous n’aurez alors pas le choix que de modifier les paramètres PHP de votre WordPress.
Dans ce cas, n’hésitez pas à poster une annonce gratuite sur Codeur.com pour trouver un freelance WordPress qui saura augmenter la limite de chargement de fichier de votre site sans risque.



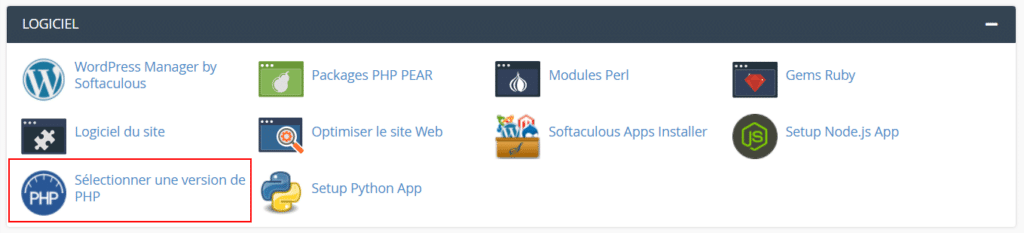





Merci beaucoup pouer ce tuto !