Différents outils disponibles sur internet peuvent vous aider à procéder à la création de votre plateforme de commerce en ligne. Mais parmi eux, WordPress figure très certainement parmi les plus utilisés, et ce assez largement.
Concrètement, on estime que plus de 30% de la totalité des plateformes présentes sur la toile sont issues de WordPress, ce qui représente une proportion très considérable. Les raisons pour lesquelles on privilégie la création d’un site e-commerce avec WordPress sont multiples.
Tout d’abord, il s’agit d’un outil open source et gratuit pour tout le monde. En dépit de sa gratuité, c’est un outil qui offre de nombreuses fonctionnalités, y compris des options avancées.
Et si vous imaginiez que WordPress ne sert qu’à réaliser un blog, vous vous trompez ! WordPress est une solution pertinente pour vous lancer dans le commerce électronique ! Comme Prestashop et Shopify, WordPress peut tout à fait prendre le rôle d’un site de vente. Si vous disposiez déjà d’un blog, gardez votre contenu et vos pages actuelles. Un nouveau thème et le module WooCommerce vous permettront de vous lancer dans l’aventure du e-commerce.
Créer votre site e-commerce WordPress en toute facilité
Rien qu’à partir des options gratuites, il est possible de créer sa boutique en ligne avec WordPress en bonne et due forme. Vous disposez d’une grande marge de manœuvre pour personnaliser le design du site à votre guise, avec tout un panel de possibilités. Mais les avantages de créer un site web e-commerce avec WordPress ne s’arrêtent pas là. Si vous avez déjà créé votre site WordPress, il ne vous faudra pas beaucoup d’efforts pour le transformer en site de vente en ligne.
L’installation, la configuration et l’utilisation de ce dernier sont relativement faciles, bien plus accessibles que quantités d’outils concurrents. Grâce à cela, créer un site internet WordPress de vente en ligne devient accessible, même aux personnes n’étant pas les plus talentueuses dans le domaine. L’interface d’utilisation est à la fois ergonomique et intuitive, rendant la navigation aisée et confortable.
Améliorer le référencement de votre site e-commerce WordPress
Outre cela, WordPress dispose d’un algorithme qui optimise le référencement naturel (SEO) de manière automatique. Le référencement est très important pour la visibilité de votre site, et donc le succès de votre boutique en ligne. Grâce à cela, vous n’avez plus besoin de maîtriser toutes les règles et stratégies SEO pour bénéficier d’un référencement optimisé. Le débutant peut donc créer son site WordPress e-commerce sans commettre d’erreurs majeures en termes de stratégie pour le référencement SEO.
Comment créer son site e-commerce avec WordPress ?
Avant de procéder à la création de votre site web e-commerce avec WordPress, il est important de prendre en compte certaines mesures préalables. Tout d’abord, cela concerne le choix de votre nom de domaine. Le nom de domaine représente le nom de votre site web, entouré du préfixe “www” et du suffixe ou de la terminaison (“.fr”, “.com”, etc).
Il est important de choisir un nom de domaine accrocheur, pour des raisons évidentes de marketing. Si le nom de votre site n’inspire pas confiance aux internautes, vous minimisez considérablement vos chances de succès. Évitez pour cela de trop le complexifier, et faites en sorte qu’il puisse être court et facilement prononçable (idéal pour le bouche à oreille).
Vous devrez ensuite choisir un hébergeur pour créer votre boutique en ligne WordPress. Vous avez le choix entre un serveur dédié qui coûte plus cher, ou bien un serveur mutualisé, plus accessible financièrement. Privilégiez des fournisseurs d’hébergement en France ou non loin, ceci afin d’éviter d’éventuels temps d’accès plus longs aux internautes.
Vous avez installé WordPress sur votre serveur et vous cherchez à le transformer en e-commerce ? Suivez le guide et découvrez comment créer un e-commerce avec WordPress en configurant WooCommerce, l’une des extensions l’un des plugins e-commerce les plus populaires.

WooComerce pour la création de votre boutique de vente en ligne
Après avoir installé WordPress, il va falloir l’équiper de plugins pour la création de votre site. Dans le domaine de l’e-commerce, le plus populaire d’entre eux est WooCommerce. Si vous ne savez pas comment vous y prendre pour installer WooCommerce sur votre site e-commerce wordpress, n’ayez crainte car un tutoriel WooCommerce est mis à votre disposition dans la suite de l’article.
Qu’est-ce que WooCommerce ?
WooCommerce est l’une des extensions e-boutique WordPress les plus appréciées des utilisateurs.
Pour vous aider à configurer ce module, nous allons apprendre à le configurer étape par étape. Ce tutoriel sera donc divisé en 3 parties afin de vous permettre d’avancer à votre rythme dans l’installation de votre boutique en ligne avec WordPress.
- Installation de l’extension WooCommerce
- Comment effectuer les configurations pour débuter
- Comment intégrer des produits à votre e-commerce
Configurez votre boutique en ligne WordPress sans effort
De nombreux développeurs web sont spécialisés dans la configuration de WooCommerce
Pour créer votre boutique en ligne WordPress en toute sécurité, la configurer selon vos besoins et référencer vos fiches produits correctement, confiez sa réalisation à un prestataire freelance WooCommerce. Postez votre projet sur Codeur.com et recevez gratuitement des dizaines de devis en quelques minutes.
[epcl_button label= »Recevoir des devis (gratuits) » url= »https://www.codeur.com/developpeur/woocommerce » type= »flat » color= »dark » size= »regular » icon= » » target= »_self »]
1.Installation de l’extension WooCommerce
Pour installer WooCommerce la méthode la plus simple est d’utiliser votre tableau de bord WordPress.
Cliquez sur « extension » puis sur « ajouter ». Il est à noter qu’il vous faut au préalable installer WorPress et non vous rendre sur le site WordPress pour pouvoir créer votre e-commerce.
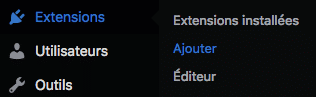
Ceci étant fait, il vous faut taper « WooCommerce » dans la barre de recherche puis taper sur « entrée ».
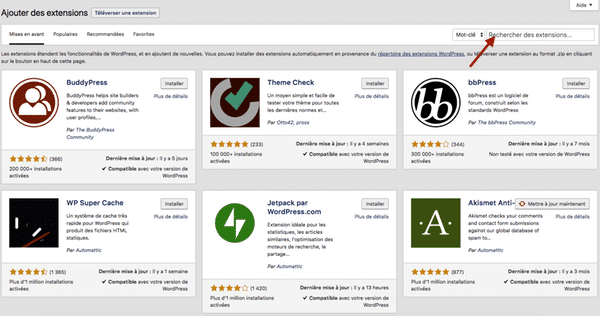
Une fois « WooCommerce » trouvé, cliquez sur le bouton « Installer » puis « Activer ».
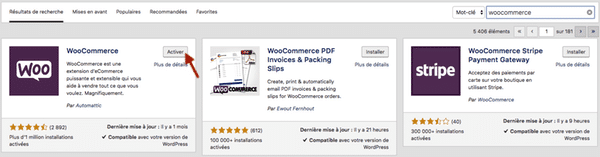
Vous arrivez sur l’assistant de configuration de WooCommerce.
Saisissez l’adresse de votre boutique ainsi que le type de produit vendu. Cliquez sur « C’est parti ! ».
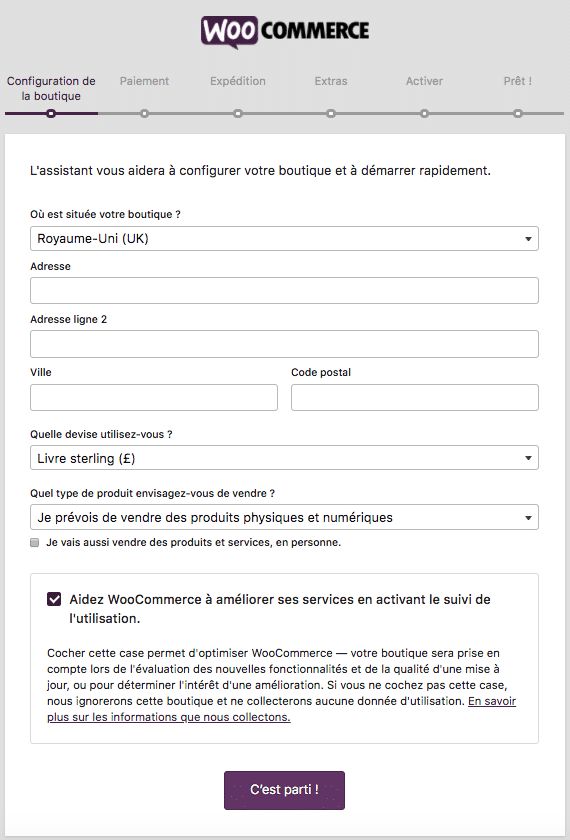
Choisissez vos moyens de paiement puis cliquez sur « Continuer ».
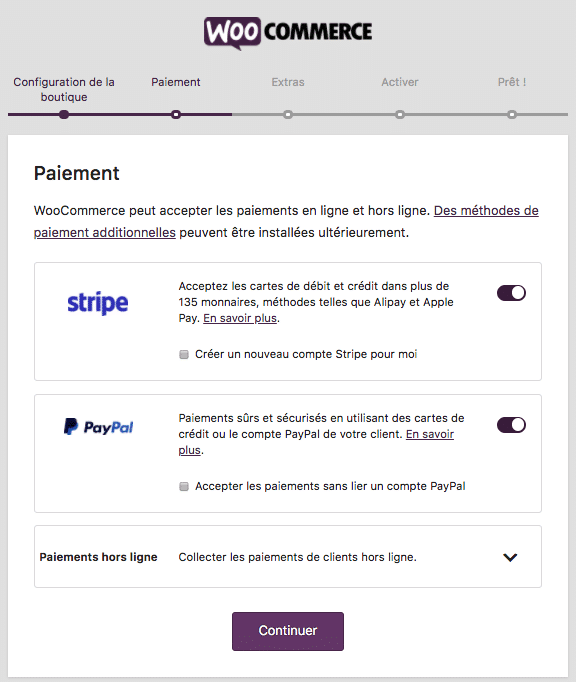
Sélectionnez les éventuels extras puis cliquez sur « Continuer ».
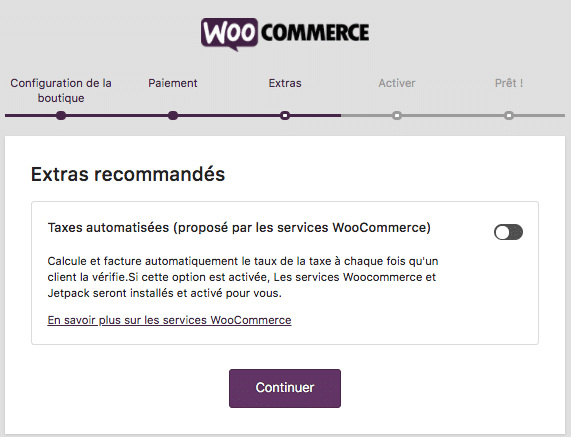
Vous pouvez ensuite choisir d’activer le plugin JetPack pour votre boutique WooCommerce.
Si vous ne souhaitez pas l’activer, cliquez sur « Passer cette étape ».
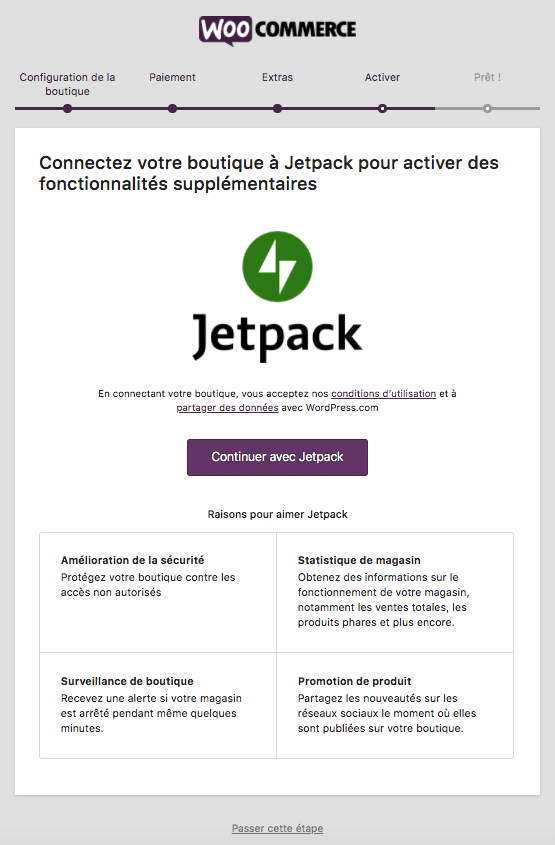
[epcl_box type= »success »]Et voilà, WooCommerce est installé ![/epcl_box]
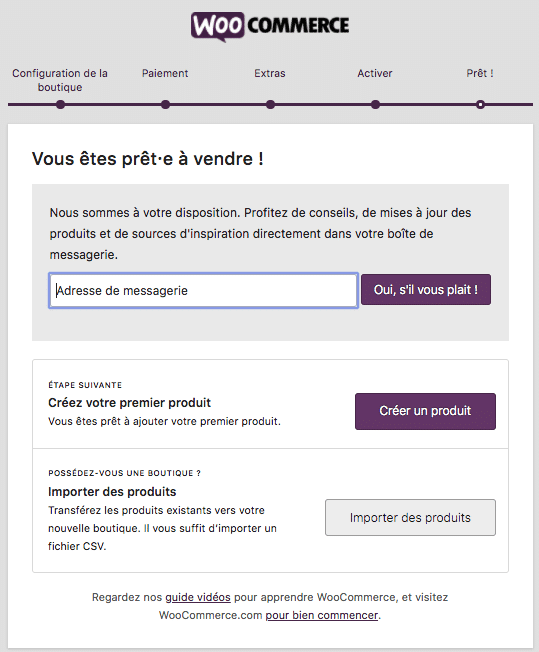
Nous allons toutefois terminer de configurer WooCommerce. Pour cela, retournez sur le dashboard de votre site WordPress.
[adinserter block= »6″]
[epcl_box type= »information »]À lire aussi : Comment vendre des abonnements avec Woocommerce[/epcl_box]
2. Configurations de base
Il est essentiel de procéder aux dernières configurations qui serviront lors de chacune des commandes effectuées sur votre site. Cette partie est certainement fastidieuse mais indispensable à la bonne gestion de votre boutique.
Rendez vous dans WooCommerce puis sur « Réglages ».
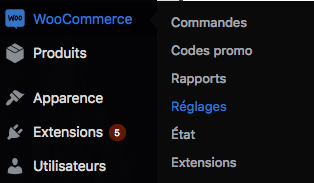
Vous arrivez alors sur un tableau de bord qui comprend plusieurs onglets :
- Général
- Produits
- TVA
- Expédition
- Commande
- Comptes
- E-mails
- API
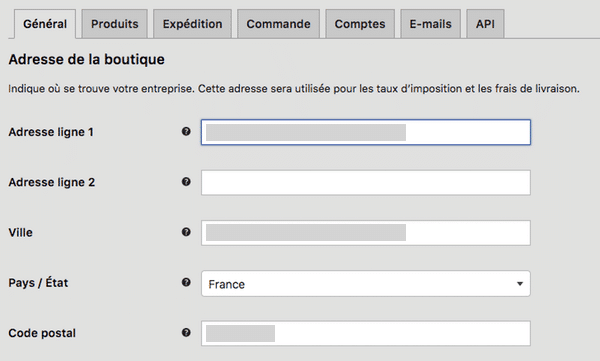
Commençons par configurer « Général ».
Vous retrouvez l’adresse que vous avez saisi lors de l’installation de WooCommerce.
Vérifiez donc l’adresse de votre boutique, sélectionnez les options pour votre boutique puis configurer votre devise. Ces renseignements sont essentiels pour indiquer la localisation de votre e-commerce, les pays où vous souhaitez livrer et les devises acceptées.
[epcl_box type= »error »]N’oubliez pas de cliquez sur « Enregistrer les changements ».[/epcl_box]
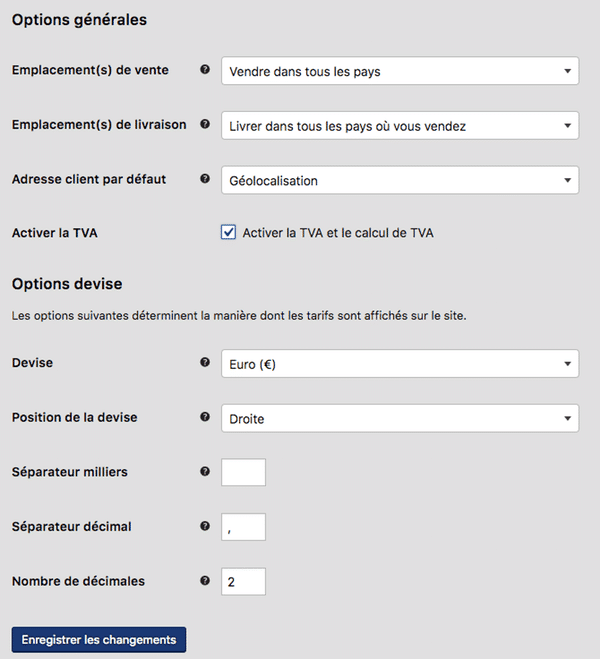
Dans « Produits », vous trouverez plusieurs sections :
- « Général » qui vous permet de configurer l’affichage les dimensions de vos produits ainsi que les avis clients
- « Inventaire » vous permet de gérer votre stock et d’être prévenu quand un produit est en rupture. Cette fonctionnalité est donc particulièrement importante.
- « Produits téléchargeables » permettra à vos clients de télécharger des livres en ligne, de la musique ou des vidéos. Nous vous conseillions de choisir l’option par défaut « forcer le téléchargement » afin de ne pas saturer votre serveur.
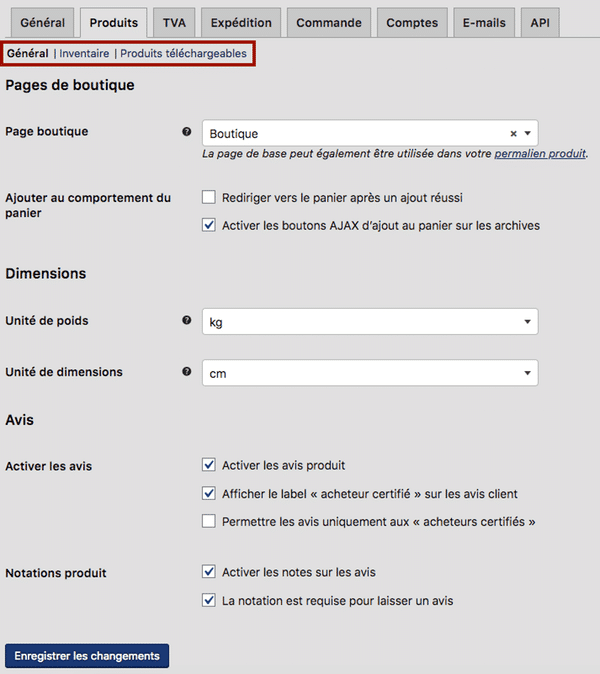
L’onglet « TVA » se compose également de plusieurs sections :
- «Options TVA » vous permet de choisir l’affichage de vos produits et de configurer le calcul de la TVA. Si vous décidez d’ajouter des classes additionnelles de TVA, celles-ci s’ajouteront dans les sections ce qui vous permettra de les configurer.
- «Taux standards » vous permet de choisir le taux de TVA appliqué sur votre boutique WordPress.
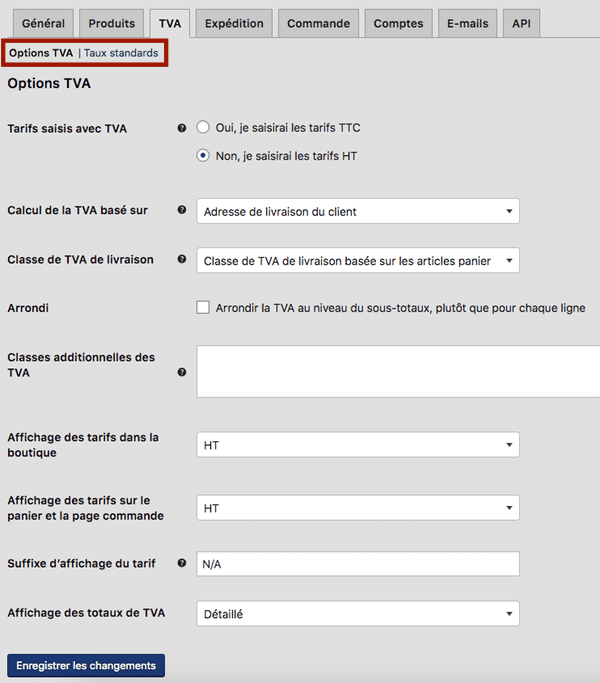
Nous arrivons ensuite, doucement mais sûrement, à l’onglet «Expédition ».
Il vous permet de configurer des zones de livraison sur lesquelles vous pourrez appliquer des méthodes d’expédition et de tarifs spécifiques. Ne faites pas l’impasse sur la configuration de cet onglet car il est très important pour vos clients.
Les options vous proposent alors de choisir vos zones de livraison, cocher les options de livraison et de définir des classes pour regrouper vos produits.
[epcl_box type= »notice »]Suivez nos tutoriels spécifiques si vous souhaitez mettre en place du Click & Collect sur votre boutique ou créer une marketplace avec WordPress.[/epcl_box]
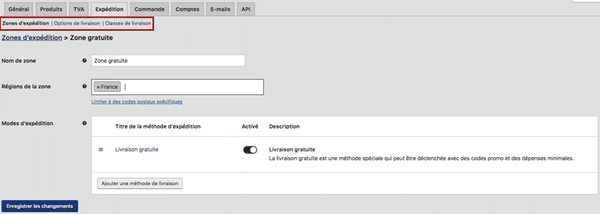
« Commande » vous permet de sécuriser votre boutique.
Là encore la configuration est très importante. Vous pouvez protéger votre boutique avec « HTTPS ». Pour l’installer, demandez à nos freelances WordPress disponibles.
Configurez ensuite les paiements acceptés, tels que Paypal, Carte bleue, virement, en cliquant sur les sections spécifiques.
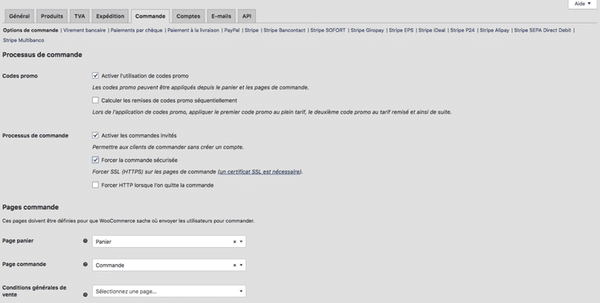
Cliquez ensuite sur « Compte » qui est également essentiel pour vos clients puisque cet onglet permettra à chacun de vos acheteurs de pouvoir modifier sa commande ou ses informations de livraison et de leur générer un mot de passe et un identifiant.
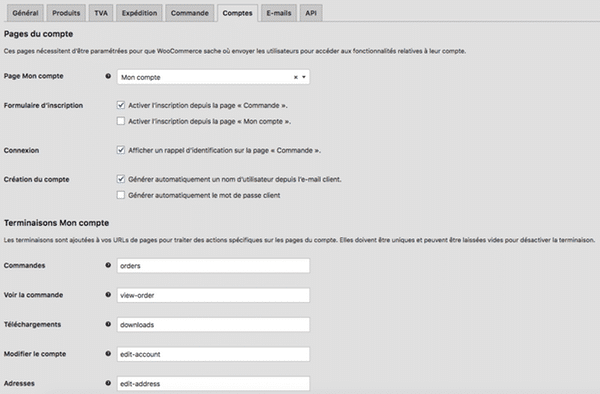
La dernière étape (ouf !) est l’onglet « E-mails ». Il vous faudra donc écrire les différents mails utilisés à toutes les étapes de la commande.
Vous pourrez également configurer votre modèle d’email.
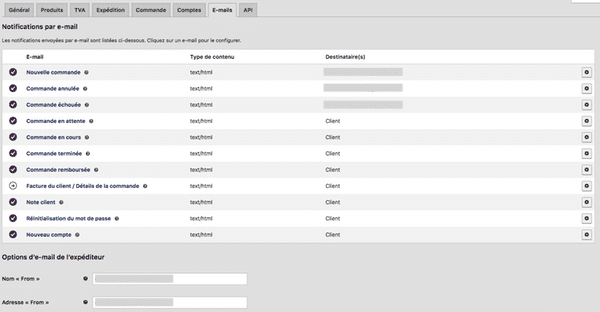
Nous ne développerons pas l’onglet « API » « E-mails » mais assurez-vous que la case « Activer l’API REST » est bien cochée. Cela est essentiel pour le bon fonctionnement de votre boutique WordPress.
3. Ajouter des produits à votre e-commerce
Nous arrivons maintenant à l’essentiel, à savoir la mise en ligne des produits que vous allez proposer sur votre WordPress ecommerce.
Pour commencer cliquez sur «produits » puis sur « ajouter produits ».
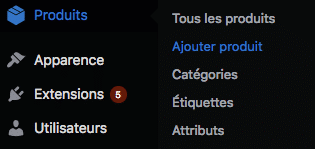
Il vous sera ensuite demandé de remplir les champs suivants :
- Titre du produit
- Données du produit
- Description du produit
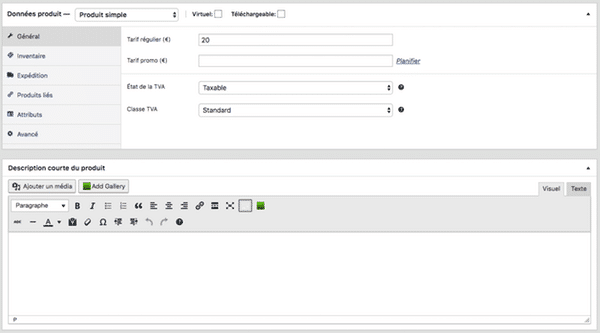
Apportez un grand soin à la description de votre produit ainsi qu’à l’ajout des articles liés car ces informations vous permettrons de donner à votre acheteur l’envie d’acquérir ce que vous vendez.
Note : Vous pouvez utiliser Redacteur.com pour obtenir rapidement des descriptions de vos produits.
Vous pouvez également ajouter un média à votre description en cliquant sur « ajouter un média » en haut de la fenêtre du texte de description de votre produit.
N’oubliez pas d’ajoutez l’image de votre produit en cliquant sur « Définir l’image produit » sur le petit onglet à droite de votre page.
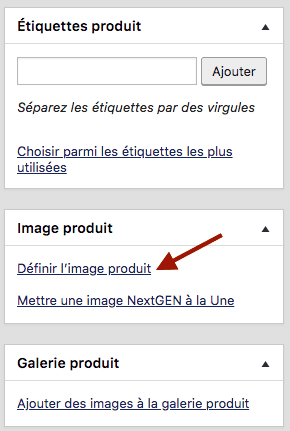
N’oubliez pas que sur le web le visuel compte énormément, il est donc primordial d’ajouter des vidéos, ou plus simplement des photos de vos produits.
[epcl_box type= »success »]Ça y est ! Si vous avez bien suivi ce tutoriel, vous êtes désormais l’heureux propriétaire d’un e-commerce WordPress fonctionnel et attractif ! [/epcl_box]
N’oubliez pas que vous pouvez également ajouter de nombreux plugins complémentaires. Nous vous expliquerons dans un prochain tutoriel comment ajouter des plugins très utiles pour votre e-boutique ou comment configurer un programme de fidélité.
[epcl_box type= »error »]Attention : Avant d’installer votre thème WordPress nous vous recommandons de bien vérifier la compatibilité de votre thème avec le plugin WooCommerce pour éviter les bugs d’affichage.[/epcl_box]
En cas de problèmes, déposez gratuitement votre annonce sur Codeur.com pour configurer le plugin WooCommerce, faites appel à un développeur WordPress spécialisé sur WooCommerce qui vous dépannera rapidement.


Je viens de lire l’article. C’est vraiment très important. J’ai appris beaucoup des choses que je ne savais pas.
Merci à l’équipe
Très clair je vais essayer la configuration merci!