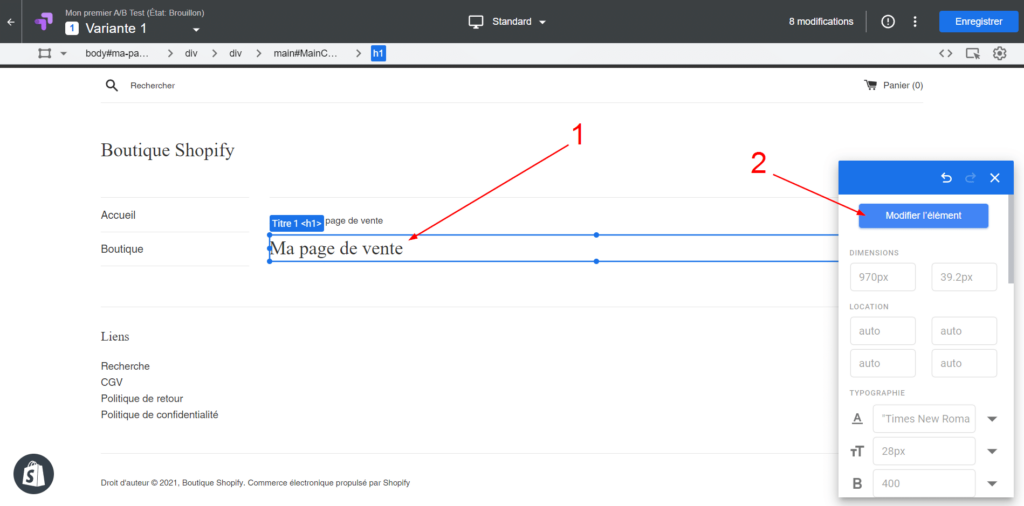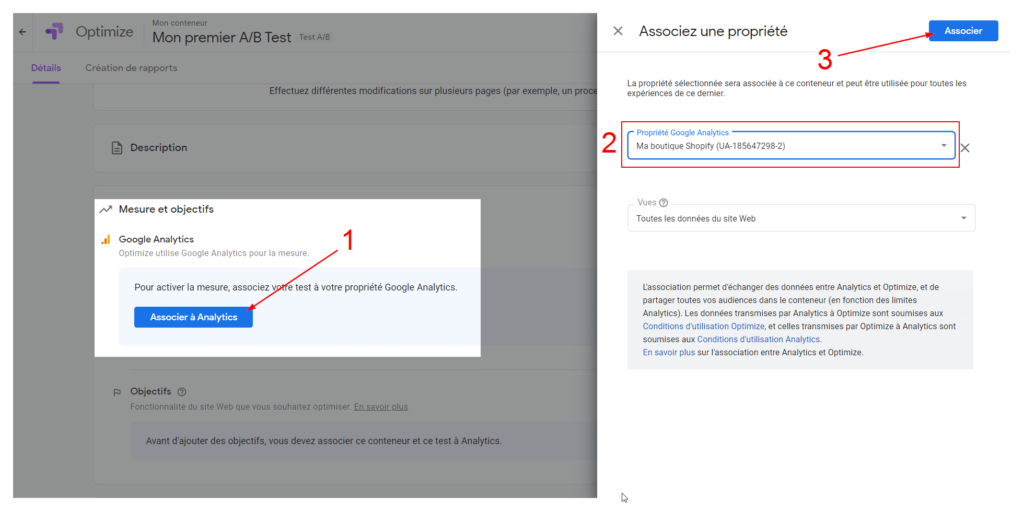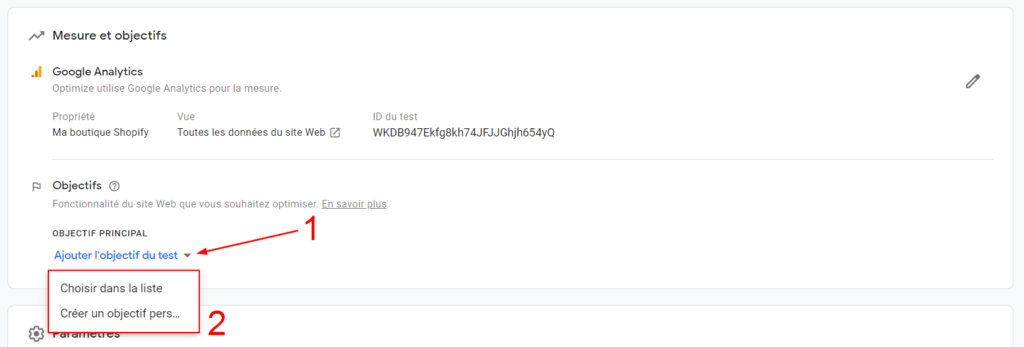Si vous n’êtes pas convaincu par la conversion de votre boutique Shopify, vous pouvez réaliser ce qu’on appelle un « A/B Test ».
Concrètement, l’objectif d’un « A/B Test » est de mettre en concurrence deux versions différentes d’un même élément.
Par exemple, si vous souhaitez optimiser le taux de conversion d’une page de vente de votre boutique Shopify vous pouvez créer deux versions différentes de cette même page ou vous changerez l’apparence, les textes ou d’autres éléments de la page tout en gardant l’objectif principal.
Ensuite, vous afficherez une fois la version A à un utilisateur puis la version B à un autre utilisateur pour obtenir sur plusieurs utilisateurs un résultat final qui désignera laquelle des deux versions de votre page a été la plus performante.
C’est ce test que vous apprendrez à mettre en place dans ce tutoriel sur votre boutique Shopify à l’aide d’un outil gratuit nommé « Google Optimize ».
Créer et configurer un compte Google Optimize
Avant de créer votre premier A/B Test sur votre boutique Shopify, il va vous falloir configurer l’outil Google Optimize.
Pour commencer, vous devrez installer Google Analytics sur votre boutique Shopify si ce n’est pas déjà fait.
Vous pouvez vous aider de notre tutoriel sur comment installer Google Analytics sur Shopify si vous n’avez jamais effectué cette opération.
Une fois Google Analytics lié à votre boutique Shopify, rendez-vous sur la page d’accueil de Google Optimize pour créer votre compte.
[epcl_box type= »notice »]Vous pouvez passer les prochaines étapes si vous avez déjà un compte Google Optimize[/epcl_box]
- Commencez en cliquant sur le bouton « Premiers pas » présent sur la page d’accueil de l’outil :
- Activez ou non la réception d’e-mails de Google Optimize selon vos préférences puis cliquez sur le bouton « Suivant » pour passer à la prochaine étape.
- Lisez et acceptez les conditions d’utilisation et relatives au RGPD après avoir renseigné votre pays pour pouvoir continuer.
Créer un A/B test avec Google Optimize
Maintenant que votre compte Google Optimize est créé et relié à votre compte Google, vous pouvez désormais débuter votre première expérience Google Optimize en cliquant sur le bouton « Commencer ».
Dans l’onglet qui s’ouvre sur votre écran, renseignez un nom pour l’expérience à créer, l’URL de la page de votre boutique à tester et sélectionnez dans le type d’expérience « Test A/B » :
Vous venez de créer votre première expérience Google Optimize. Celle-ci est actuellement en brouillon et doit être configurée pour pouvoir la démarrer.
[adinserter block= »3″]
Ajouter et modifier une variante
Commencez par ajouter une variante à votre expérience en cliquant sur le bouton « Ajouter une variante » :
Une fenêtre modale s’ouvre alors sur votre écran vous demandant de renseigner le nom de la variante à ajouter.
Définissez le nom de la première variante à ajouter à votre expérience (1) puis cliquez sur le bouton « OK » pour continuer à paramétrer l’expérience de test A/B.
Ajoutez autant de variantes que vous le souhaitez en cliquant sur « Ajouter une variante » en dessous de la dernière variante ajoutée.
Lorsque vous aurez ajouté toutes les variantes dont vous avez besoin, vous devrez installer l’extension Chrome « Google Optimize ».
Si vous n’avez pas cette extension d’installée sur votre navigateur, cliquez sur le bouton « Afficher » (1) à droite de la ligne de la « Variante d’origine » pour faire apparaître un popup qui vous proposera d’afficher l’extension (2).
Cela vous redirigera vers la fiche de l’extension « Google Optimize » sur le chrome web store, vous aurez plus qu’à cliquer sur le bouton « Ajouter à Chrome » pour l’installer sur votre navigateur web.
Une fois l’extension « Google Optimize » installée sur votre navigateur, vous devrez modifier la ou les variante(s) que vous avez ajoutées à votre expérience.
Cliquez sur le bouton « Modifier » à droite d’une variante pour la modifier.
Google Optimize ouvrira alors la page de variante de votre expérience dans un outil d’édition qui vous permettra de modifier la page variante en temps réel.
Pour modifier un élément sur la variante, cliquez sur l’élément en question (1) puis dans la fenêtre popup qui s’affiche, cliquez sur « Modifier l’élément » (2).
Plusieurs options de modifications vous seront alors proposées comme « Supprimer », « Modifier le texte » ou « Modifier le code HTML ».
Puisque dans notre exemple nous avons sélectionné un titre à modifier, nous choisirons de « Modifier le texte ».
Une fois l’élément modifié (1), cliqué sur le bouton « OK » (2) pour valider la modification de l’élément de la page.
Pour finir, cliquez sur le bouton « Enregistrer » pour sauvegarder les modifications puis sur « OK » en haut à droite pour quitter l’outil d’édition.
Modifiez toutes les variantes que vous avez ajoutées à votre expérience puis passez à la suite.
Définir l’objectif de l’expérience
Lorsque vous en avez terminé avec les variantes de votre expérience, il vous faudra définir le ou les objectifs de l’expérience.
Dans un premier temps, vous devrez associer le compte Google Analytics relié à votre boutique Shopify à votre expérience Google Optimize.
Cliquez sur le bouton « Associer à Analytics » (1) se trouvant dans la section « Mesures et objectifs » puis sélectionnez la propriété Google Analytics qui mesure les statistiques de votre boutique Shopify (2).
Terminez l’association en cliquant sur le bouton « Associer » (3).
Ajouter ensuite un premier objectif à votre expérience Google Optimize en cliquant sur le lien « Ajouter l’objectif du test » (1). Il vous sera alors proposé deux options (2) :
- Choisir dans la liste
- Créer un objectif personnalisé
Si cela est votre première expérience, nous vous conseillons de choisir un objectif parmi la liste prédéfinie de Google Optimize.
[epcl_box type= »information »]Nous ne détaillerons pas dans ce tutoriel comment créer un objectif personnalisé.[/epcl_box]
Pour l’exemple, nous choisirons l’objectif « Durée de la session » proposé dans la liste des objectifs de Google Optimize.
Après avoir ajouté votre premier objectif, vous pouvez ajouter des objectifs supplémentaires en cliquant sur le lien « Ajouter un objectif supplémentaire » sous l’objectif principal.
Installer Google Optimize sur Shopify
Avant de pouvoir enfin démarrer votre première expérience Google Optimize, vous allez devoir installer Optimize sur votre boutique Shopify.
Si vous l’avez déjà installé, cliquez sur le bouton « Vérifier l’installation » (1) pour valider l’installation d’Optimize sur votre site.
Sinon cliquez sur « Afficher les instructions » (2) pour commencer l’installation d’Optimize sur votre boutique.
Cela vous ouvrira une fenêtre modale avec une balise « script » HTML (1) à copier et coller entre les balises « head », avant la balise fermante « </head> », dans le fichier « theme.liquid » de votre thème Shopify.
[epcl_box type= »information »]Vous pouvez modifier le fichier « theme.liquid » de votre thème Shopify en vous rendez dans « Boutique en ligne > Thèmes > theme.liquid » à partir du panel d’administration de votre boutique Shopify.[/epcl_box]
Cliquez ensuite sur le bouton « Vérifier l’installation » (2) lorsque vous aurez copié la ligne HTML et sauvegardé les modifications du fichier « theme.liquid » de votre thème actuel Shopify.
[epcl_box type= »success »]Pour que l’installation d’Optimize soit valide, il faudra impérativement avoir installé « Google Analytics » sur votre boutique Shopify avec la même propriété que vous avez associé à l’expérience Google Optimize.
Rendez-vous ici pour voir comment procéder à l’installation de Google Analytics sur une boutique Shopify.[/epcl_box]
Si l’installation est un succès, vous aurez alors un message « Optimize est correctement installé », cliquez alors sur le bouton « Retour à l’expérience » pour revenir sur la configuration de votre expérience.
Démarrer l’expérience Google Optimize
Toutes les configurations sont terminées, le brouillon de l’expérience est prêt à être publié.
Lorsque votre expérience est prête à démarrer, un bouton « Démarrer » s’affichera alors tout en haut de l’expérience.
Cliquez sur le bouton « Démarrer » (1) une première fois, puis une seconde fois (2) après que le message de confirmation se sera affiché, pour démarrer l’expérience de test A/B.
Attendez la fin de l’expérience ou terminez l’expérience à tout moment avec le bouton « Terminer » pour observer les résultats finaux de votre test A/B sur votre boutique Shopify.
Conclusion
Réaliser des tests A/B sur les pages importantes de votre boutique Shopify est nécessaire si vous voulez optimiser votre taux de conversion pour un objectif donné.
Grâce à Google Optimize, vous pouvez réaliser ces tests simplement et gratuitement avec un seul compte Google relié à Google Analytics.
L’environnement proposé par Google propose de nombreuses solutions pour suivre et optimiser votre boutique en ligne.
Si vous avez du mal à utiliser Google Optimize ou que vous désirez déléguer la gestion des tests A/B sur votre boutique Shopify, n’hésitez pas à poster une annonce gratuite sur Codeur.com pour trouver rapidement l’aide d’un freelance.