Maintenant que vous avez terminé de développer votre site e-commerce en local, le moment est venu de le mettre en ligne.
Mais avant que des milliers d’internautes puissent avoir accès à votre boutique en ligne, voici les différentes étapes par lesquelles nous allons devoir passer :
- Pré-requis à la migration
- Transfert des fichiers PrestaShop
- Exportation de la base de données
- Transfert de la base de données sur le serveur en ligne
- Mise à jour des fichiers de configuration
Si vous souhaitez avoir de l’aide pour mettre en ligne votre boutique PrestaShop, déposez gratuitement un projet sur Codeur.com et travaillez avec un freelance qualifié.
[epcl_box type= »information »]Lire aussi : Comment installer PrestaShop facilement sur votre serveur ?[/epcl_box]
1. Pré-requis à la migration
Avant de migrer votre site e-commerce en ligne, voici ce dont vous aurez besoin :
- Un serveur d’hébergement
- Un nom de domaine
- Un logiciel FTP
Le serveur d’hébergement
Le serveur d’hébergement va être l’endroit où seront stockées l’ensemble des informations de votre boutique en ligne.
De nombreuses plateformes vous permettent d’acheter votre hébergement, les plus connus étant OVH, 1and1 ou encore 772424.
Le nom de domaine
Le nom de domaine correspond à l’url de votre site, par exemple www.maboutique.com.
La plupart du temps vous pourrez acheter votre nom de domaine en même temps que votre hébergement.
Lorsque vous choisissez votre nom de domaine, pensez à respecter les règles suivantes :
- Il doit être facile à retenir
- Il doit être facile à taper (évitez d’utiliser des numéros dans l’url ou trop de tirets)
- Essayez d’ajouter un mot clé pour votre activité
Le logiciel FTP
Afin de transférer votre site local vers votre serveur en ligne, nous allons devoir utiliser un logiciel FTP, pour « File Transfer Protocol ».
Nous vous conseillons d’utiliser FileZilla. Ce logiciel est gratuit, simple d’utilisation et très bien documenté.
[adinserter block= »2″]
2. Transfert des fichiers PrestaShop
Souvenez-vous, lorsque vous avez créé votre site e-commerce en local, vous aviez dû mettre les fichiers d’installation de PrestaShop dans le dossier htdocs de MAMP.
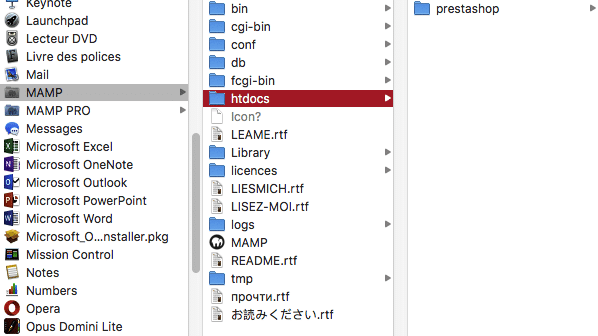
Tous les fichiers générés lors des modifications que vous avez effectué ont été enregistrées à cet endroit.
Cela signifie que la version de votre site actuel (que vous vous apprêtez à mettre en ligne) se trouve dans ce dossier prestashop.
Nous allons donc transférer ce dossier prestashop vers votre serveur en ligne.
Commencez par ouvrir FileZilla, puis connectez-vous en saisissant :
- L’hôte,
- L’identifiant,
- Le mot de passe,
- Le port.
Ces identifiants FTP vous ont été envoyés par email par votre hébergeur.

Cliquez ensuite sur « Connexion rapide ».
Vous pouvez alors voir sur la partie gauche votre site local. C’est ici que vous retrouvez l’ensemble des fichiers présent sur votre ordinateur.
Sur la partie droite vous retrouvez votre site distant, c’est-à-dire les fichiers présents sur votre site e-commerce en ligne. Actuellement les dossiers sont vides puisque nous n’avons encore rien transféré.
Sur la partie droite, ouvrez le dossier « www » en double-cliquant dessus.
Sur la partie gauche, retrouvez le contenu du dossier prestashop, situé dans le dossier htdocs de MAMP. Sélectionnez l’ensemble des fichiers (et non le dossier) puis faites un clique-droit et cliquez sur « Envoyer ».
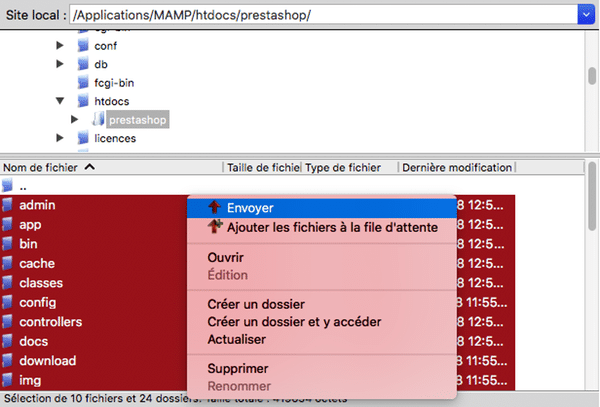
Votre site PrestaShop est presque totalement en ligne. Nous devons maintenant transférer votre base de données.
3. Exportation de la base de données
Ouvrez MAMP puis cliquez sur « Démarrer les serveurs ». Vous devriez être redirigé vers la page suivante :

Depuis le menu principal, rendez-vous sur « Outils » puis cliquez sur « phpMyAdmin ».
Dans le menu de gauche, repérez la base de données que vous avez créé pour votre site e-commerce en local (ici il s’agit de la base de données « prestashop »).
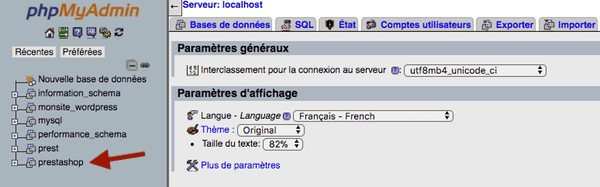
Cliquez sur le nom de votre base de données pour l’ouvrir.
Dans les onglets du haut, cliquez sur « Exporter ».

Sélectionnez « Personnalisée, afficher toutes les options possibles » pour la méthode d’exportation.
Laissez « SQL » pour le format et cochez « Enregistrer la sortie vers un fichier » pour la sortie. Vous pouvez laisser les autres paramètres par défaut.
Cliquez ensuite sur « Exécuter ».
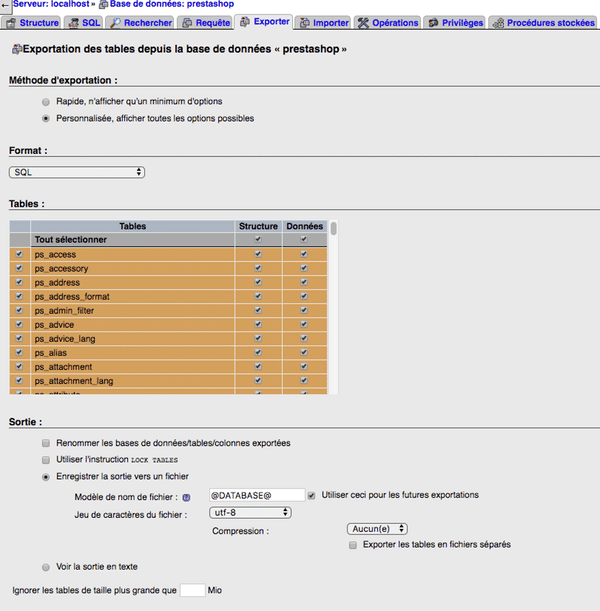
Un fichier .sql du nom de votre base de données se télécharge alors sur votre ordinateur.
4. Transfert de la base de données sur le serveur en ligne
Maintenant que nous avons récupéré notre base de données, nous allons la mettre sur notre serveur, en ligne.
Vous allez devoir vous rendre sur le site de votre hébergeur et vous connecter à votre compte.
Pour la partie de ce tutoriel, nous allons vous détailler les étapes depuis l’hébergeur 1and1. Toutefois, la procédure sera sensiblement la même si vous êtes sur un autre hébergeur.
[epcl_box type= »error »]Cette partie pouvant s’avérer technique, n’hésitez pas à faire appel à l’un de nos freelances qualifiés pour le transfert de votre base de données.[/epcl_box]
Dans le menu de gauche, cliquez sur « Base de données MySQL » puis sur le bouton « Créer une base de données ».

Saisissez les informations nécessaires pour la création de votre base de données puis cliquez sur « Enregistrer ».
Nous vous conseillons de noter le mot de passe car il pourra vous être utile à l’avenir.

Patientez pendant la configuration de votre base de données.
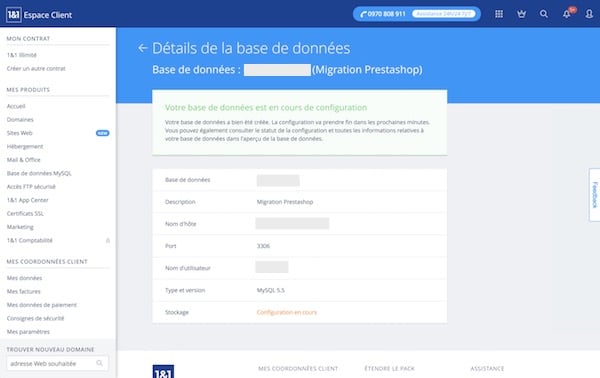
Vous serez ensuite redirigé vers les bases de données présentes sur votre hébergement.
Cliquez sur « Ouvrir ».

Vous arrivez alors dans la partie phpMyAdmin. C’est ici que nous allons pouvoir importer notre base de données PrestaShop.
Pour cela, cliquez sur l’onglet « Importer ».

Depuis « Parcourir » sélectionnez le fichier .sql que vous avez exporté. Veillez à ce que le format « SQL » soit bien sélectionné.
Cliquez sur « Exécuter ».
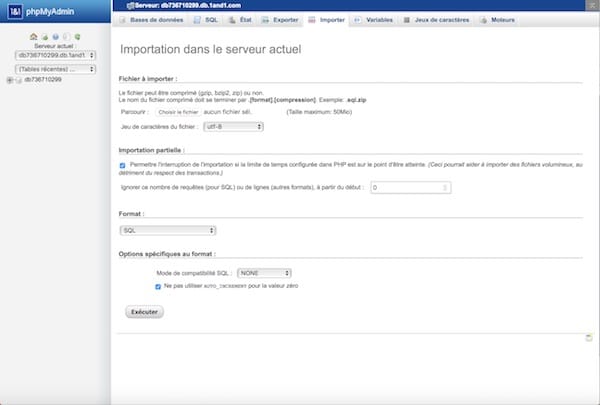
Votre base de données PrestaShop se trouve maintenant sur votre serveur et votre site e-commerce est presque entièrement en ligne.
5. Mise à jour des fichiers de configuration
Il s’agit de la dernière étape pour mettre en ligne votre boutique Prestashop. Nous allons devoir faire communiquer votre base de données à votre site e-commerce.
Retournez dans votre dossier prestashop. Rappelez vous, le notre est encore situé dans le dossier htdocs de MAMP.
Ouvrez le fichier « settings.inc.php » situé dans le dossier « config » avec un éditeur de texte (par exemple l’application TextEdit sur Mac ou encore Sublime Text).

À ce stade, je vous conseille de faire une copie de ce fichier afin d’avoir une version qui fonctionne pour votre boutique PrestaShop.
Une fois la copie créée, voici ce que vous devez modifier :
- DB_SERVER : indiquez l’adresse de la base de données
- DB_NAME : indiquez le nom de la base de données
- DB_USER : indiquez le nom d’utilisateur de la base de données
- DB_PASSWD : indiquez le mot de passe de la base de données
- PS_BASE_URL : indiquez le chemin d’accès au dossier prestashop sur votre hébergement. Si vous avez placé votre dossier à la racine de votre site depuis FileZilla (comme nous l’avons vu précédemment dans ce tutoriel), voici ce à quoi pourra ressembler le chemin d’accès : /prestashop

Nous avons terminé de mettre à jour ce fichier. N’oubliez pas de l’enregistrer.
Il va maintenant falloir le remettre en ligne puisque nos modifications ne sont présentes que sur notre ordinateur.
Retournez sur FileZilla et retrouvez le fichier « settings.inc.php » sur votre site local.
Dans la partie droite, site distant, retrouvez également ce fichier.
Faites un clic-droit sur le fichier local et cliquez sur « Envoyer » pour le mettre à jour sur votre serveur. Une petite fenêtre s’ouvre afin de préciser votre action. Vous pouvez cocher « Remplacer » et cliquez sur « Ok ».

[epcl_box type= »success »]Votre boutique PrestaShop est à présent en ligne ! Rendez-vous sur l’url de votre site e-commerce pour voir le rendu.[/epcl_box]

