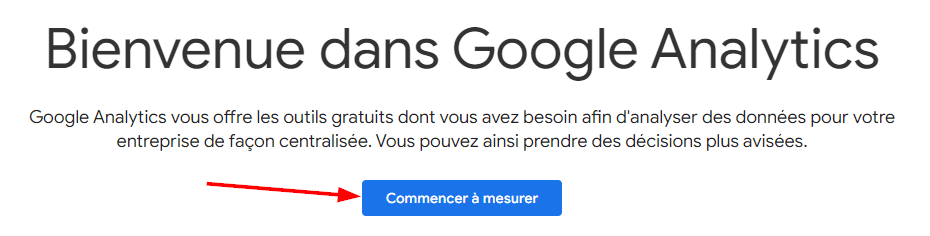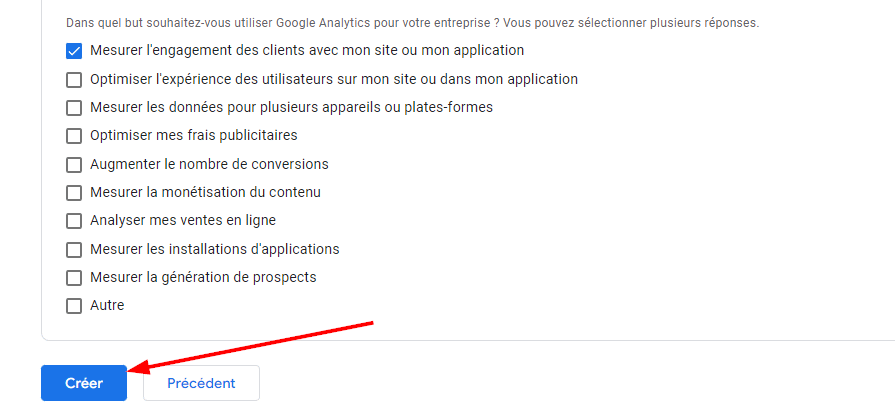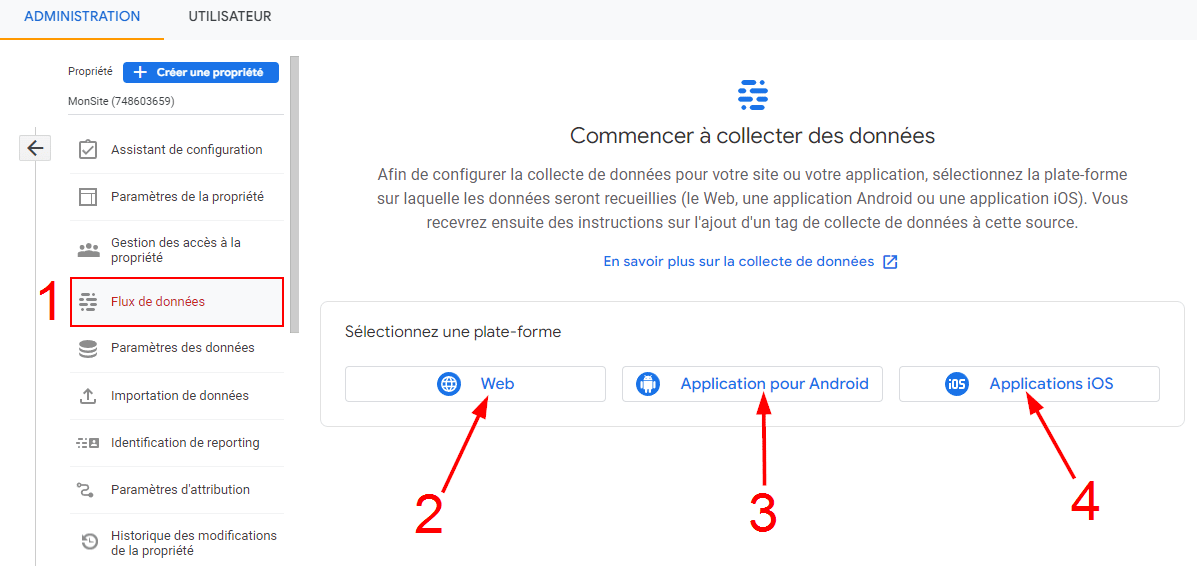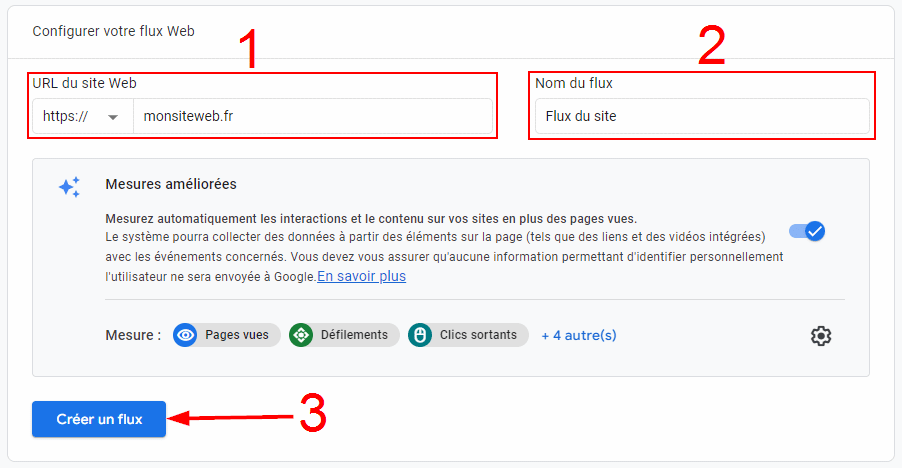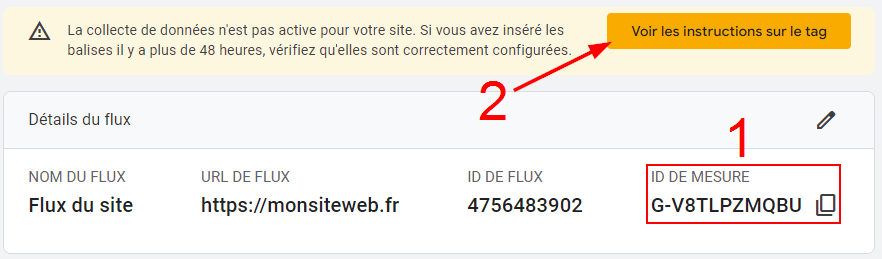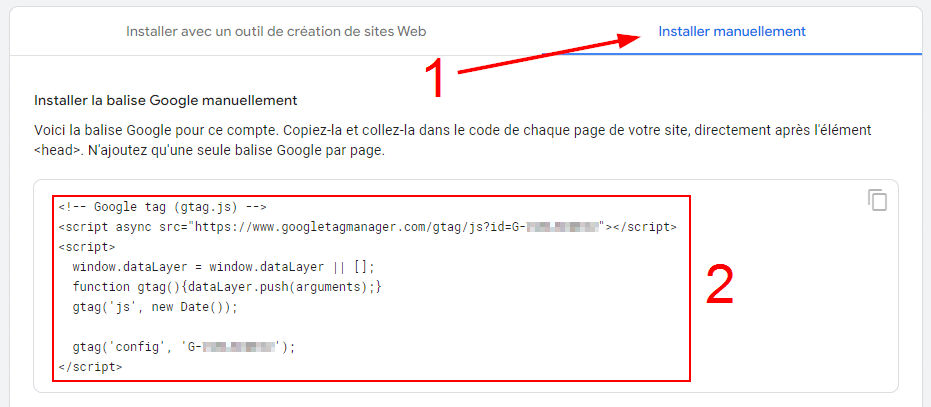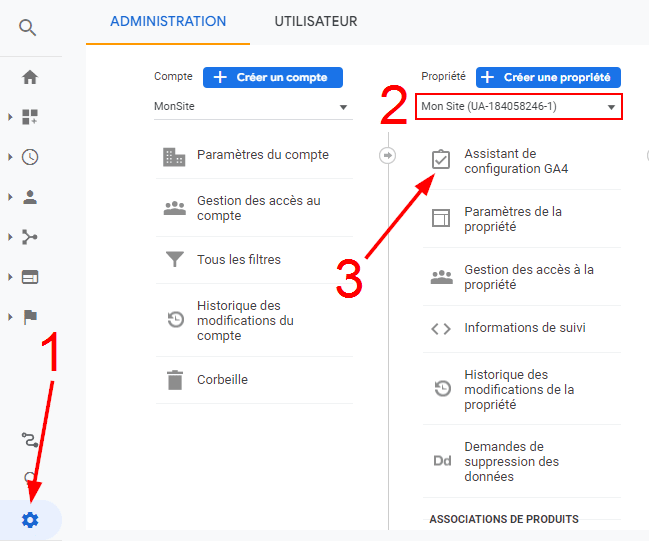Suivre l’activité d’un site web et en ressortir des résultats sur divers évènements peut permettre d’améliorer l’expérience utilisateur ou la conversion pour un site e-commerce. D’autres utilisations peuvent être faites des données de l’activité du site, mais avant de pouvoir les analyser, il faut les collecter.
Pour cela, Google a développé un outil qui se nomme « Google Analytics » qui permet de collecter des données à propos des évènements qui se produisent sur un site web ou une application. Les données collectées peuvent ensuite être analysées directement sur le tableau de bord de l’outil.
Google Analytics est un outil d’analyse et de collecte de données très performant qui peut être installé sur tout type de site. Dans ce tutoriel, nous vous donnerons les étapes à suivre pour installer Google Analytics 4 sur votre site web.
Vers la fin de Universal Analytics (UA) en 2023
Avant Google Analytics 4, vous pouviez collecter et analyser des données grâce à Universal Analytics (UA) qui est tout simplement le prédécesseur de GA4. Cette précédente version de l’outil arrive bientôt à son terme puisque le 1er juillet 2023 les propriétés Universal Analytics ne traiteront plus les données.
Si vous utilisez déjà Universal Analytics sur votre site web, il vous sera plus possible de récupérer ou analyser de nouvelles données, mais les rapports déjà générés pourront toujours être consultés pour une certaine période.
Que vous ayez déjà UA installé sur votre site ou que vous démarriez avec la collecte des données d’évènements, il est plus qu’utile de passer et d’installer à la version Google Analytics 4 pour améliorer le parcours utilisateur de votre site web.
Pourquoi installer Google Analytics 4 (GA4) ?
Comme nous l’avons vu en introduction de cet article, Google Analytics 4 est un outil très performant pour la collecte et l’analyse de données provenant d’évènements diverses sur votre site web.
Ainsi grâce à GA4, il vous sera possible de suivre le parcours emprunté par vos utilisateurs sur votre site web et d’analyser leur activité. Les rapports d’analyses générés par Google Analytics 4 vous apporteront des informations indispensables à l’évolution de votre site internet.
Universal Analytics arrivant bientôt à sa fin, vous devrez passer à Google Analytics 4 si vous souhaitez continuer à récupérer des données sur vos utilisateurs et améliorer l’expérience proposée par votre site web.
Différences entre GA4 et Universal Analytics
Google Analytics 4 apporte une nouvelle manière de collecter les données sur un site web. Là où Universal Analytics récupérait ses données sur les sessions utilisateurs, Google Analytics base sa collecte de données sur les évènements.
C’est le plus gros changement entre GA4 et UA, qui permet à Google Analytics 4 d’être plus flexible sur récupération des données. Les évènements de GA4 ont un champ d’action plus large que ceux qui étaient proposés dans Universal Analytics.
De plus avec l’arrivée du RGPD, Google Analytics s’est adapté pour proposer une méthode de suivi des données respectueuse des réglementations entrées en vigueur sur la confidentialité et la protection des données.
Toutes ces adaptations et changements dans Google Analytics 4 vous permettent aussi d’avoir des données plus fiables qui vous protègent des fausses données ou spam. Alors que Universal Analytics pouvait recevoir des données falsifiées, GA4 rend cela impossible ce qui permet à vos rapports d’être plus fiables.
D’autres différences existent entre Google Analytics 4 et Universal Analytics, mais dans la majorité des cas celles-ci sont en faveur de la nouvelle version de l’outil de Google. Changer pour GA4 si vous aviez UA ne pourra donc être qu’une bonne décision que vous devez mettre en application avant début juillet de l’année 2023.
Comment installer Google Analytics 4 ?
Pour démarrer avec Google Analytics 4, vous avez 3 options qui s’offrent à vous :
- Installer Google Analytics 4 pour la première fois
- Intégrer GA4 à un site qui utilise déjà Universal Analytics
- Connecter Google Analytics 4 à un CMS ou une plateforme de création de sites web.
En ce qui concerne la dernière option, si vous avez créé votre site web à partir d’un CMS ou une plateforme spécialisée telle que Wix, nous vous invitons à consulter notre article dédié à l’installation de GA4 sur Wix.
Si vous êtes dans la situation de la seconde option, vous avez alors déjà un compte Google Analytics. Cela vous facilitera la tâche pour passer à Google Analytics puisque vous n’aurez qu’à créer une propriété GA4 sur votre compte existant et à remplacer le code ou le script d’installation d’Universal Analytics par celui de Google Analytics 4.
Nous verrons comment créer une propriété GA4 avec un compte existant dans la deuxième partie de ce tutoriel.
Commençons donc par la première option qui consiste à installer Google Analytics 4 pour la première fois sur un site web.
Installer Google Analytics 4 pour la première fois
Google Analytics 4 est un outil créé et proposé gratuitement par Google, pour en faire l’usage vous devrez avoir un compte Google valide. Si vous n’avez pas encore de compte Google, il vous suffit d’en créer un à partir du formulaire de création de comptes de Google.
Lorsque vous avez un compte Google auquel vous avez accès, vous pouvez vous rendre sur le site de Google Analytics pour commencer à utiliser l’outil.
Si c’est votre première venue sur le site de GA, il vous sera demandé de vous connecter avec un compte Google comme nous l’avons précisé précédemment. Sélectionnez un compte Google préenregistré ou saisissez les informations de connexion de votre compte pour vous connecter à Google Analytics.
Une fois connecté à Google Analytics, vous pourrez commencer à utiliser l’outil en cliquant tout simplement sur le bouton « Commencer à mesurer » affiché sur la page d’accueil après la connexion.
Plusieurs informations vous sont demandées afin de créer un nouveau compte Google Analytics sur lequel seront collectées les données.
Naviguez à travers les trois étapes du formulaire de création tout en renseignant les informations suivantes :
- Nom du compte
- Nom du site
- Fuseau horaire des rapports
- Devise utilisée dans les rapports
- Secteur d’activité de votre entreprise ou site
- Taille de votre entreprise ou de l’équipe en charge du site
- Intention(s) d’utilisation de Google Analytics
Terminez la création du compte Google Analytics en cliquant sur le bouton « Créer ».
Acceptez les conditions d’utilisations pour valider la création du compte et accéder au tableau de bord de votre compte Google Analytics.
Vous serez alors redirigé vers la section « Flux de données » (1) que vous pouvez retrouver dans le menu latéral de votre propriété GA4. C’est en créant un nouveau flux de données que vous pourrez commencer à collecter des données avec Google Analytics 4.
Indiquez si vous souhaitez récupérer des données à partir d’un site web (2), d’une application mobile pour Android (3) ou une application pour iOS (4).
Dans notre cas, ce qui nous intéresse, c’est d’installer Google Analytics sur un site web, nous cliquerons donc sur le bouton « Web ». Cela aura pour effet d’ouvrir une fenêtre dans laquelle on nous demande de renseigner deux informations :
- L’URL du site web à surveiller
- Le nom du flux à créer
Saisissez les deux informations demandées dans les champs dédiés et cliquez sur « Créer le flux » (3) pour continuer.
Après cela, les informations de votre flux de données vous seront affichées, dont l’ID de mesure. Copiez cet ID de mesure (1) et conservez le car il pourra vous servir plus tard selon, la méthode d’installation de Google Analytics 4 que vous choisirez.
Ensuite, cliquez sur le bouton « Voir les instructions sur le tag » (2) pour découvrir les instructions pour installer GA4 sur votre site web.
Si vous avez utilisé l’un des outils de création de sites web proposés par Google Analytics, cliquez sur le logo de l’outil et suivez les instructions d’installations. Ici, l’ID de mesure pourrait vous servir, donc n’oubliez pas de le mettre de côté avant d’aller plus loin.
Sinon, nous allons continuer l’installation de Google Analytics 4 manuellement ce qui est une solution idéale pour n’importe quel site web. Pour cela, cliquez sur l’onglet « Installer manuellement » (1) pour afficher le code d’intégration de GA4 (1).
La balise Google est un code qui doit être installé sur toutes les pages de votre site pour que GA4 puisse relever des données sur l’ensemble du site.
Celui-ci peut donc être intégré au code source du fichier qui constitue l’en-tête de votre site web entre les balises « <head> » de préférence.
Si vous ne savez pas où intégrer la balise Google, n’hésitez pas à poster une annonce gratuitement sur Codeur.com pour trouver un freelance qui pourra vous aider à terminer l’installation de Google Analytics 4 sur votre site.
Attendez quelques instants après l’installation du code d’intégration et simulez quelques interactions d’utilisateur sur votre site web pour recevoir les premières données sur votre tableau de bord Google Analytics.
Ajouter GA4 à une propriété Universal Analytics
Dans le cas où vous avez déjà un compte Google Analytics avec Universal Analytics qui mesure les données de votre site web, vous allez pouvoir passer plus facilement à Google Analytics 4.
Pour cela, commencez par vous connecter à votre compte Google Analytics avec votre compte Google.
Cliquez sur le bouton « Administration » (1) du tableau de bord de GA, sélectionnez la propriété Universal Analytics que vous utilisez actuellement (2) puis cliquez sur « Assistant de configuration GA4 » (3).
L’assistant de configuration GA4 s’affichera alors et vous proposera 2 options :
- Créer une propriété Google Analytics 4
- Créer une association avec une propriété Google Analytics 4 existante
C’est la première option qui nous intéresse, cliquez donc sur « Démarrer » dans la section « Je souhaite créer une propriété Google Analytics 4 ».
Une fenêtre pop-up s’ouvrira pour vous prévenir des prochaines étapes de l’assistant de configuration, si vous souhaitez continuer, il vous suffira de cliquer sur « Créer un site ».
Après cette dernière étape, si tout s’est bien passé alors votre ancienne propriété Universal Analytics sera bien associée à une nouvelle propriété GA4 qui aura été créée par l’assistant de configuration selon vos paramètres UA.
Si votre propriété Google Analytics 4 ne transmet pas les données à votre compte Google Analytics, vous devrez réinstaller la balise Google sur votre site comme vous l’aviez fait pour Universal Analytics.
Notre astuce pour installer Google Analytics 4
L’outil de collecte et d’analyse des données proposé par Google est un indispensable pour un site web. Google Analytics 4 est une version plus performante et qui s’est adaptée au RGPD pour collecter davantage de données tout en respectant la réglementation en vigueur.
GA4 vous permettra de mieux comprendre le parcours utilisateur et donc de prendre les bonnes décisions pour améliorer l’expérience de vos utilisateurs ce qui peut avoir comme conséquence d’améliorer les statistiques de votre site comme le taux de conversion pour un e-commerce.
Si vous n’arrivez pas à installer GA4 sur votre site web, n’hésitez pas à poster une annonce gratuite sur Codeur.com pour trouver rapidement l’aide d’un freelance qui pourra vous aider à configurer Google Analytics 4 et à l’intégrer sur votre site.