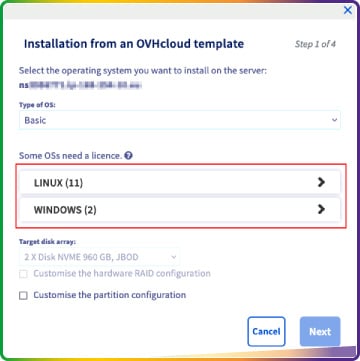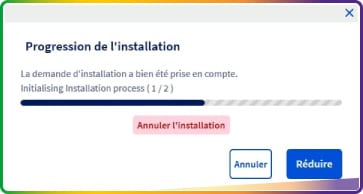OVH offre une large gamme de serveurs dédiés permettant de répondre à un grand nombre de besoins. Comme beaucoup de personnes, vous aurez donc fait le choix d’OVH pour votre serveur dédié.
Cependant, une fois votre serveur commandé il se peut que vous ne sachiez pas comment l’installer et le configurer pour commencer à l’utiliser ?
Si vous êtes dans cette situation, ce tutoriel est là pour vous ! Nous vous avons détaillé étape par étape les actions à réaliser pour installer votre serveur dédié à partir de l’interface d’OVH !
Comment installer un serveur dédié OVH ?
La première chose à faire pour installer votre serveur dédié OVH est de vous connecter à votre compte OVH et de vous rendre sur votre serveur en cliquant sur le nom de votre serveur sous la liste « Tous mes serveurs » (3) que vous trouverez en déroulant l’onglet « Serveurs Dédiés » (2) présent sur la page « Bare Metal Cloud » (1) accessible par le menu supérieur de l’interface d’OVH.
Sur la page de votre serveur, vous trouverez diverses informations, dont un encadré « Informations générales ». Dans ces informations générales, cliquez sur le bouton « … » à droite de la ligne « Système (OS) » (System (OS)) pour faire apparaître le bouton « Installer » (Install). Cliquez sur le bouton « Installer » (Install) pour démarrer l’installation du serveur dédié :
Le système d’installation vous demandera ensuite comment vous souhaitez installer le serveur dédié. Pour cela, vous avez 3 options possibles :
- Installer à partir d’un template OVH (Install from an OVHcloud template) : pour utiliser des modèles d’installation d’OVH, permettant une installation plus simple
- Installer un de vos gabarits (Install one of your template) : pour utiliser un de vos modèles d’installation personnalisée
- Installer à partir d’une image personnalisée (Install from custom image): pour utiliser et installer une image personnalisée sur le serveur
Choisissez parmi l’une des 3 options (1) qui se présentent à vous puis cliquez sur le bouton « Suivant » (Next) (2) pour continuer l’installation du serveur.
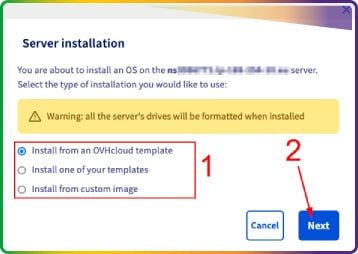
Si comme nous vous avez choisi la première option pour continuer l’installation avec un modèle d’OVH, il vous sera alors demandé de choisir le système d’exploitation à installer parmi la liste d’OS proposée.
[epcl_box type= »notice »]Si vous avez choisi d’installer un modèle d’installation à vous ou une image personnalisée lors du choix du type d’installation de serveur, suivez alors les instructions qui vous seront affichées pour pouvoir importer votre modèle ou image.[/epcl_box]
Cliquez sur l’un des systèmes d’exploitation proposés puis sur la version souhaitée à partir des menus déroulants pour choisir le système d’exploitation à installer sur le serveur dédié.
Vous pouvez aussi cocher la case « Personnaliser la configuration des partitions » (Customise the partition configuration), si vous souhaitez personnaliser le schéma de partitionnement du système d’exploitation.
Après cette étape vous arriverez sur la page de résumé de l’installation où quelques options peuvent être définies pour personnaliser la configuration du serveur dédié.
L’une de ces options qui peut être intéressante d’activer est « Real Time Monitoring (RTM) » dans le cas où vous avez sélectionné un système d’exploitation compatible GNU/Linux. Si vous souhaitez avoir plus d’informations sur cette option, vous pouvez vous rendre sur la page d’aide d’OVH pour installer le Real Time Monitoring (RTM).
[adinserter block= »8″]
Vous pouvez aussi ajouter une clé SSH enregistrée sur votre compte pour les installer lors du processus d’installation. Si vous avez déjà enregistré une clé SSH à votre compte OVH, celle-ci apparaîtra dans la liste déroulante sous « Clés SSH ».
Pour terminer la configuration du serveur dédié et commencer son installation, cliquez simplement sur le bouton « Valider » en bas de la page.
L’installation prendra alors plusieurs minutes avant de se terminer.
Vous recevrez un mail à la fin de l’installation de votre serveur dédié qui comportera aussi un lien pour récupérer le mot de passe de votre serveur pour pouvoir vous y connecter en SSH.
Notre astuce pour installer un serveur dédié OVH
L’interface proposée par OVH vous guide pas à pas dans l’installation et la configuration de votre serveur dédié. Si vous n’avez pas besoin d’un serveur dédié personnalisé, vous pouvez utiliser les modèles d’installations proposés par OVH et garder les options par défaut pour avoir une installation simple et rapide de votre serveur.
Cependant si vous souhaitez personnaliser l’installation de votre serveur dédié, n’hésitez pas à poster une annonce gratuite sur Codeur.com pour trouver rapidement l’aide d’un freelance qui pourra vous aider à installer et configurer votre serveur dédié comme vous en avez besoin.